ワード テキストボックス 枠無し Action このコーナーでは、ワードのいまさら聞けない基本機能や、仕事がはかどる達人ワザなど、オフィスワークに役立つ情報枠無しシンプルテキストボックス2 ここに文章を書いて下さい ROWS="5"は縦の行数、数字を増やすと縦に長くなります COLS="30"はボックスの横幅、数字を増やすと横に長くなります readonlyはテキストボックス内に 切り取り 貼り付けが出来なくなる効果Odake's web page >> パソコンで楽しむ >> パソコンの「困った!!」助け舟INDEX テキストボックスの中央に文字を入れたい パソコンの「困った!!」助け舟 Word テキストボックスの中央に文字を入れたい テキストボックスに文字を入力して、テキストボックスの中央に表示させるには、垂直方向と水

Microsoft Wordの罫線機能を使って 表の罫線を自由に指定する
ワード テキストボックス 枠無し
ワード テキストボックス 枠無し-サンプルデータtextboxsize_esdocx「テキストボックスのサイズ変更(演習)docx」を開きます。 1 下方向 キーを 4 回押して、5行目のテキストボックスに移動します。 2 Shift 右方向 キーを 1 回押して、テキストボックスを範囲選択します。 3ワードでテキストボックスを作成するポイントは次のとおりです。 ポイント1 テキストボックスボタンをクリックし、ドラッグして作成します。 ポイント2 内部に本文とは独立した文章を入力できます。 ポイント3 背景色や枠線を設定できます。
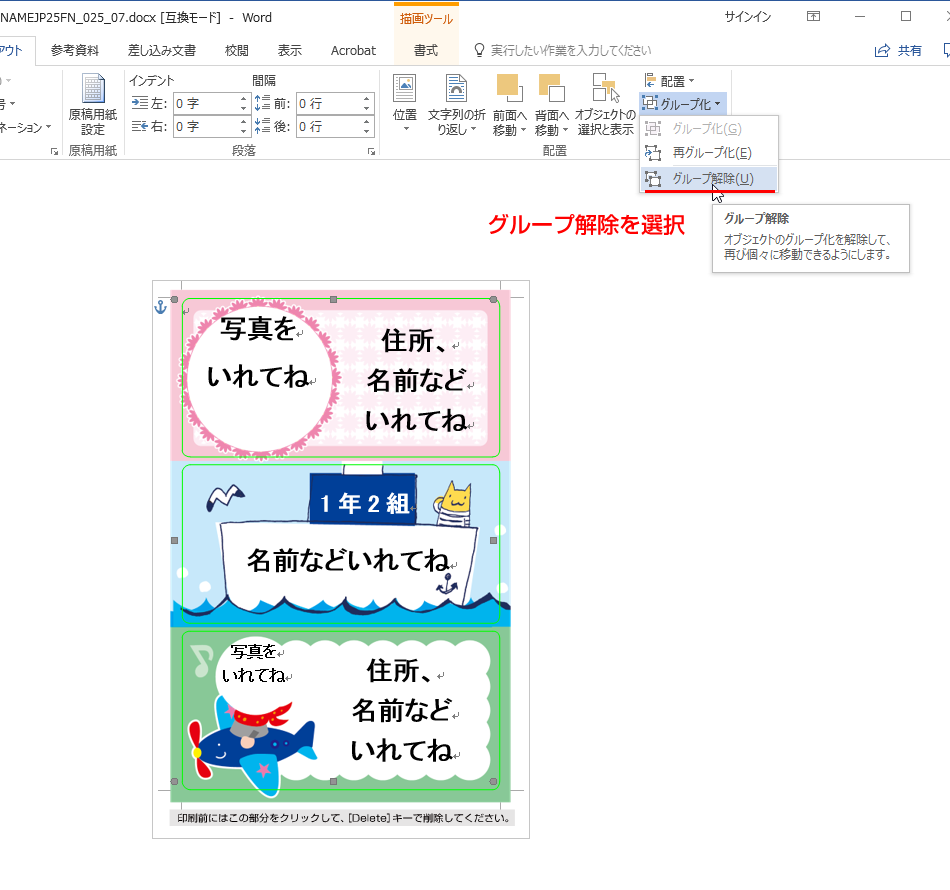



テンプレートの使い方02 ペーパーミュージアム
ワード10テキストボックスでした場合、黒い枠線ができますがそれを消す方法を教えてください。 テキストボックスをクリックで選択すると出る、「描画ツール/ 正確な枠 の数字が テキストボックスを追加する まずは、 Wordにテキストボックスを追加 してみましょう! 「挿入」タブから「テキストボックス」をクリックします。 テキストボックスの種類を選択します。 今回はシンプルに枠だけにしたいので、一番下にある「横書きテキストボックスの描画」をおします。 Wordのテキストボックスを挿入したい場所をクリックして、クリックしテキストボックスを選択します。 描画ツールの図形の枠線→線なしを選択します。 テキストボックスの枠線が消えました。 テキストボックスを選択すると、テキストボックスの外形がどのようになっているのかを確認することができます。
Excel のテキストボックスではパターンの枠線は作成できないようですね。 代替え案として、テキストボックスではありませんが、Word 文書オブジェクトを挿入して作成すると、パターン模様の枠線のテキストボックス風のものを作成することができます。テキストボックスの枠と文字の間を調整できます。標準では上下と左右にそれぞれmm の 余白 を設定しています。 余白は、テキストボックスを選択してから、リボン「テキスト書式」タブの「オブジェクト」グループの左右余白および上下余白で指定しテキストボックスツールで文字を入れてみました。 文字色は赤色ですし、枠線も付いています。 これを、枠線無しの黒文字にします。 追加した文字(テキストボックス)をクリックして、選択状態にします。 「 右クリック > プロパティ 」と進みます。
テキストボックスを縦書きに変更する サンプルデータtextboxtateyokohenko_esdocx「テキストボックスの縦書き横書きの変更(演習)docx」を開きます。 1 下方向 キーを 4 回押してテキストボックスの先頭に移動します。 こんにちは、えむです。 Word(ワード)の文書に図やテキストボックスを挿入したのはいいけれど、改行すると図やテキストボックスも一緒に動いてしまうということに困ったことはありませんか? せっかく、「ここテキストボックスの線なし・枠線を変更する方法 テキストボックスの線をなくす(線なし)方法 1テキストボックスを選択します 2「描画ツール」の「書式」タブをクリックします 3「図形のスタイル」グループの「図形の枠線」の をクリックします 4「線なし」をクリックします 枠線を変更する方法 枠線の色を変更する 1変更するテキストボックスを選択し



1




透明テキストボックス Suzushi Net
下図のように簡単にテキストボックスの枠線をデザインできます! テキストボックスの線にパターンを使う方法(1) フレーム図形で代替するだけ! (見た目はテキストボックスと変わりません)個人的にはこちらがオススメ! 挿入→「図形」→「基本図形」にある「フレーム」をクリックして挿入 ダブルクリックし(または右クリック)-「図形の書式設定1ページ内のテキストボックスをマウス左クリックで選択します。 2「辺」の上にマウスカーソルを重ねます。 3マウスカーソルが「+マーク」のように変わった所で、右クリック>「図形の書式設定」を開きます。 4線のスタイル を選択します。テキストボックスの枠部分をCtrlキーを押しながらドラッグすると、コピーできます。 2個目のテキストボックスを選択するにはShiftキーを押しながら選択します。 4個配置しました。 1個目のテキストボックス内を選択してカーソルを表示します。
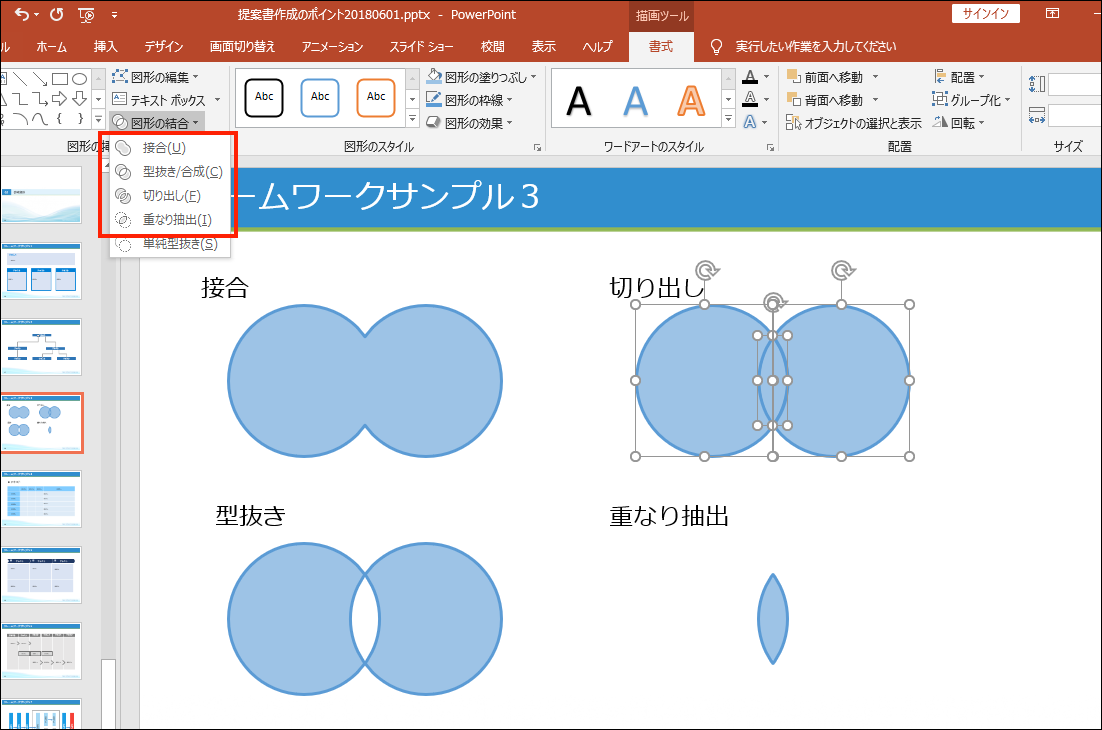



パワーポイント 意外と知られていない便利テクニック 図形編 Nsk Log 日本ソフト開発株式会社




Wordで全体に罫線の枠線が表示される 手っ取り早く教えて
テキストボックスを選択します。 描画ツールリボンの書式タブにある「図形のスタイル」グループにある図形の枠線から実行します。 ダイアログボックスからの操作 テキストボックスを選択します。Word 16でテキストボックスの枠線を消すには、以下の操作手順を行ってください。 リボンから「挿入」タブをクリックし、「テキスト」グループの「テキストボックス」をクリックします。 表示された一覧の「組み込み」欄から、任意のテキストボックスをクリックします。 ここでは例として、「シンプルテキストボックス」をクリックします。 文書内に テキストボックスの描画 テキストボックスの描画は「挿入」タブから行います。 「挿入」 をクリックして、配下の機能ボタンが並んだリボンを開いて下さい。 「テキストボックス」 の機能ボタンは、かなり右端の方にある 「テキスト」 グループに属しています。



Word Lesson7




Word入稿ガイド 名刺印刷専門ショップ 名刺本舗
テキストボックス内に、カーソルを置いている状態で、 挿入タブ(小見出し) 表 アイコンをクリックし、 二段組みのばあいは、 と、二つの をドラッグしますと、 テキストボックス内に、 1行 × 2列 の表が挿入されます。簡易表示 図、グラフ、その他のグラフィックの上にテキストを重ねて配置する場合は、テキストボックス内ではなく、テキストが一番上に表示されるようにテキストボックスの背景色と枠線を削除することができます。 新しいバージョン Office 10 Office 07 非表示にする テキスト ボックス を右クリックします。 複数のテキストボックスを変更する場合は、最初のMS Word Tips(図や表を貼り付ける) 文章をつけ加えると図や表が勝手に移動する Microsoft Wordを使っていて、図や表を貼り付けたあとで文章をつけたし、 図や表が意図しない場所に移動してしまい困ったことはないでしょうか?



2




上手に見える Wordで袋文字の作り方 宮崎のパソコンスクール 教室 イディアル
テキスト ボックスの余白を調整する テキスト ボックスの外枠をクリックして選びます。 図形の書式設定 タブで 書式ウィンドウ をクリックします。 図形のオプション タブをクリックします (選択されていない場合)。 テキスト ボックス アイコン をクリックし、 テキスト ボックス をクリックします。 上下左右の余白を調整できます。 文字列を水平テキストボックスの書式設定 Topへ テキストボックスを選択します。 テキストボックスを選択するときは、枠線部分をクリックしてください。 マウスポインタは 十字矢印の形状になります。カーソルは表示されません。
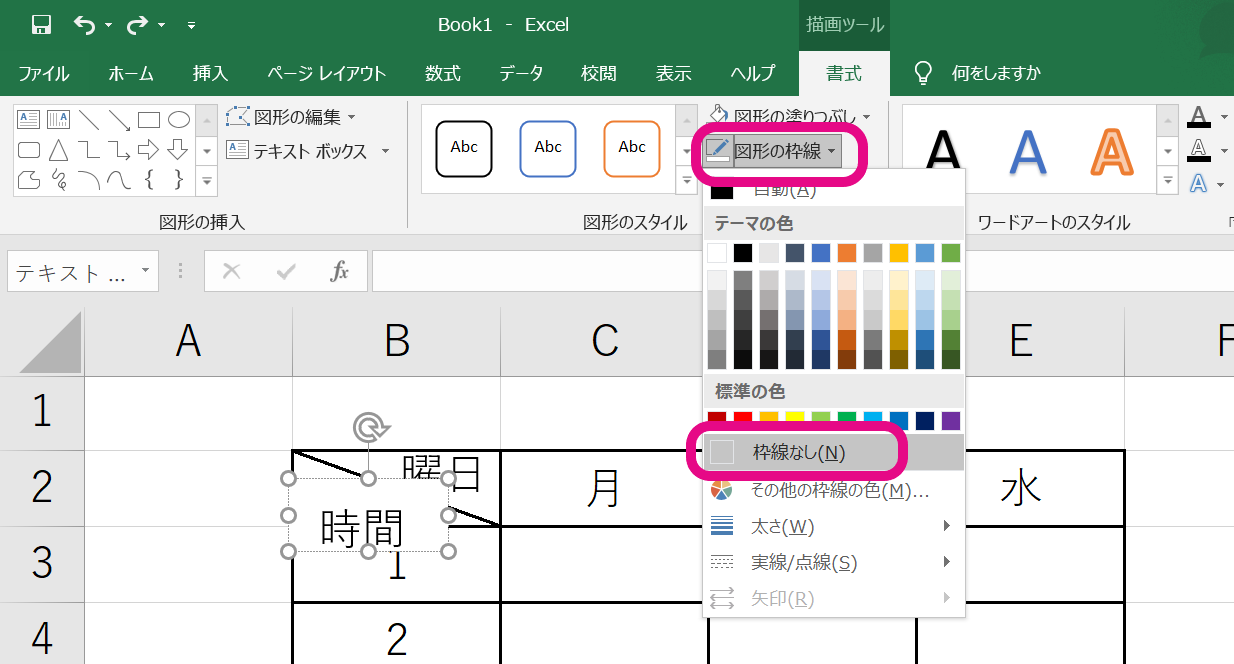



エクセルで斜め線を引く方法 複数セルにまたがる斜線や文字入れまで 大阪 梅田 天王寺 Noa



2



3
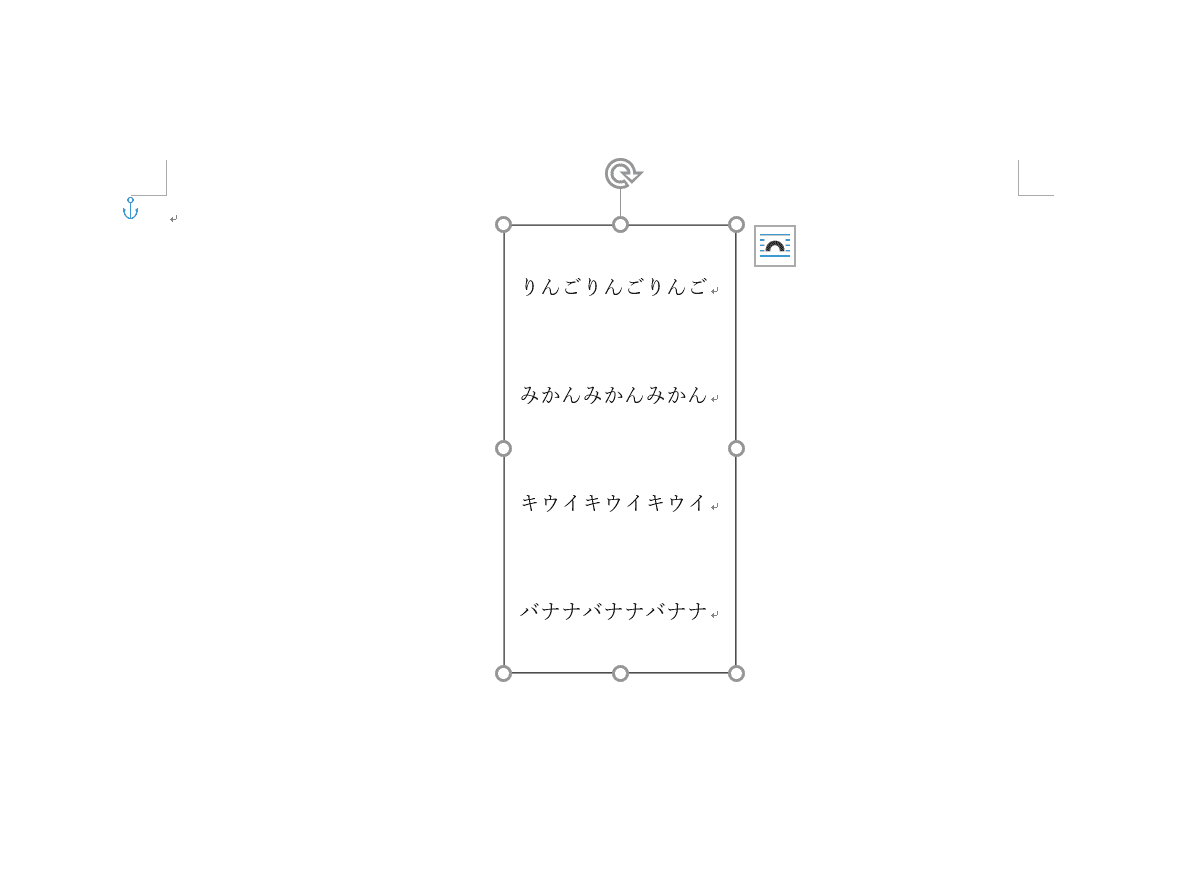



ワードのテキストボックスの使い方と編集方法 Office Hack




Office Word 基本編 テキストボックス パソコンレッスン動画 もっと便利に困ったときに Jemtc
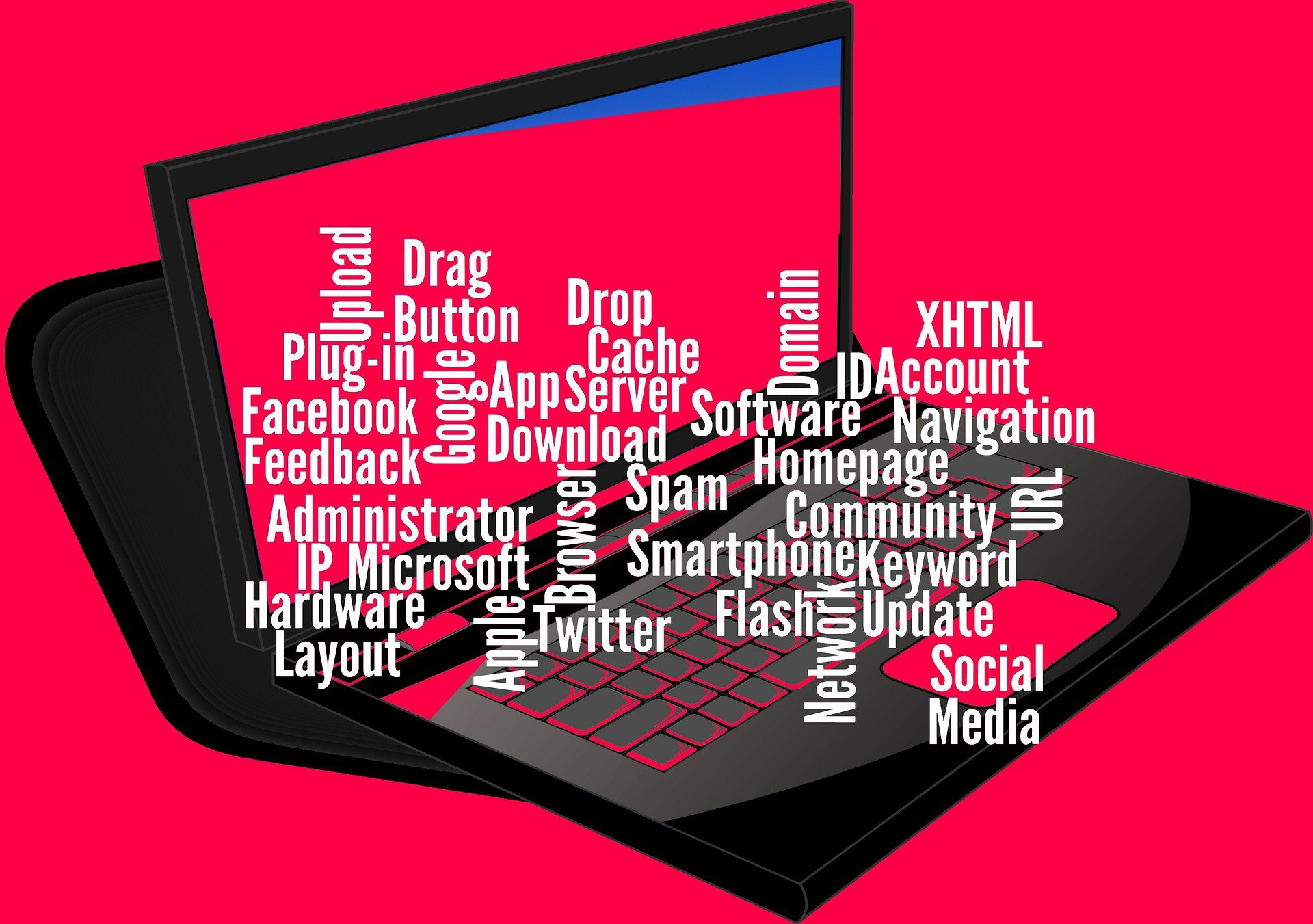



ワードの 枠 の作り方3選 初心者でもサクッと枠線で囲める Word 大阪 梅田 天王寺 Noa




透明テキストボックス Suzushi Net
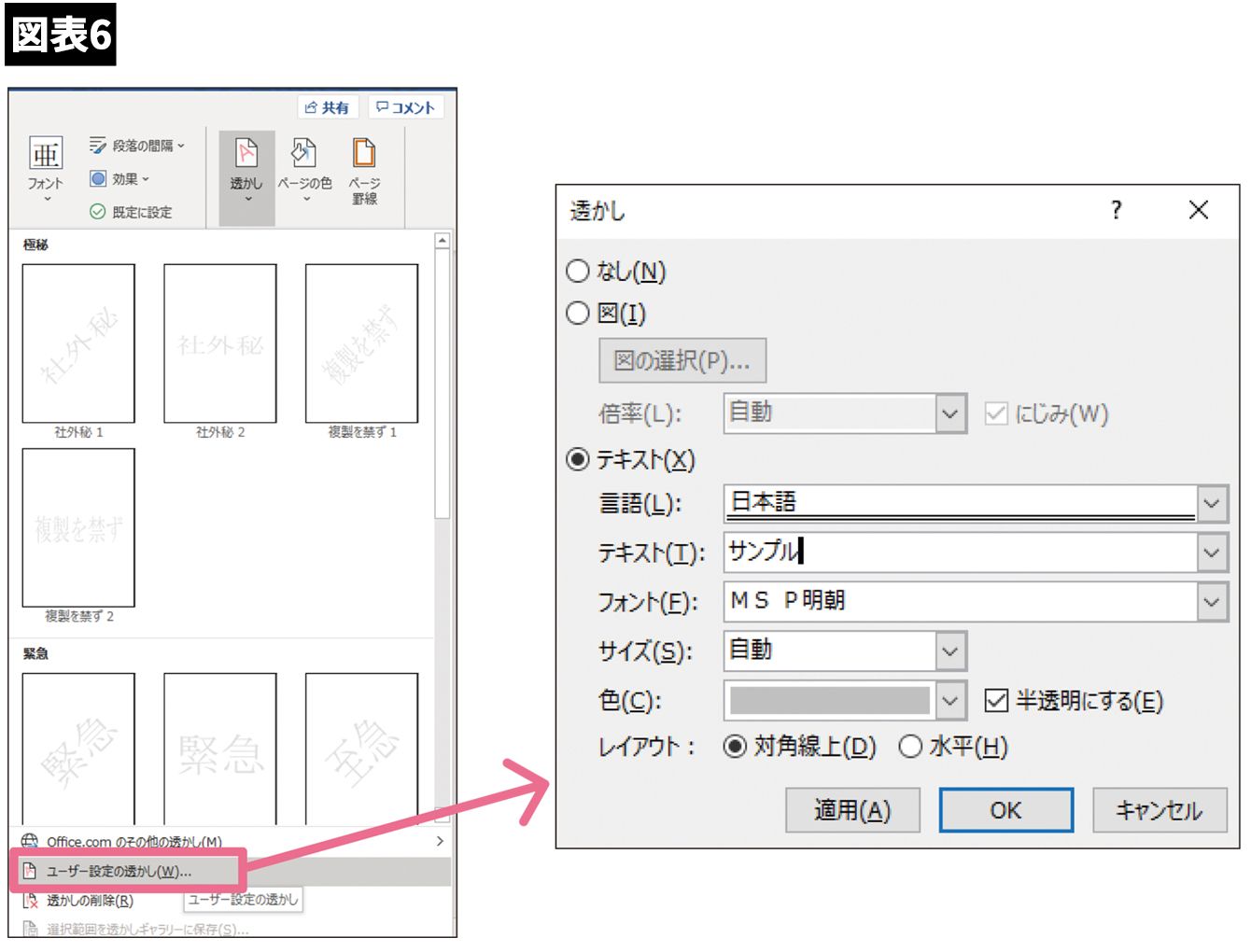



改めて見直したい 無視すると恐ろしい 資料のセキュリティ テク2つ 5 5 President Woman Online プレジデント ウーマン オンライン 女性リーダーをつくる



2



Word Lesson7




透明テキストボックス Suzushi Net




はじめてみよう Office Word 篇 Microsoft Atlife
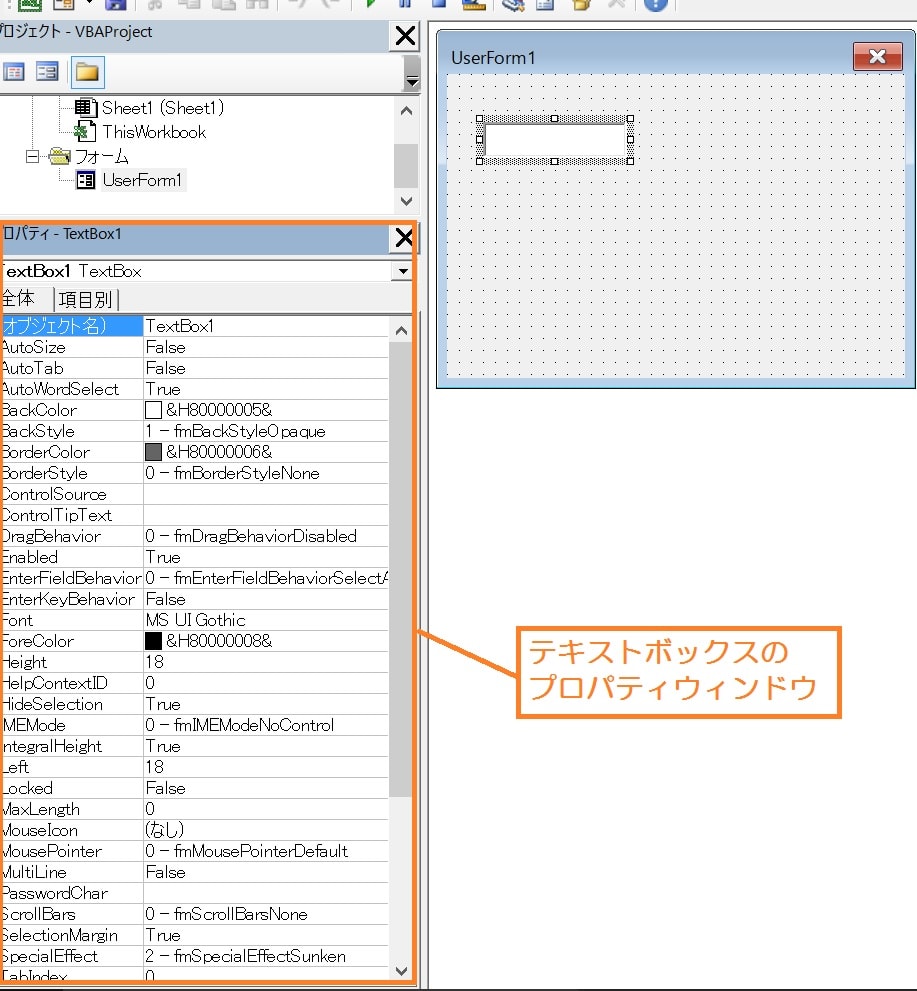



Excel Vba テキストボックスのプロパティ
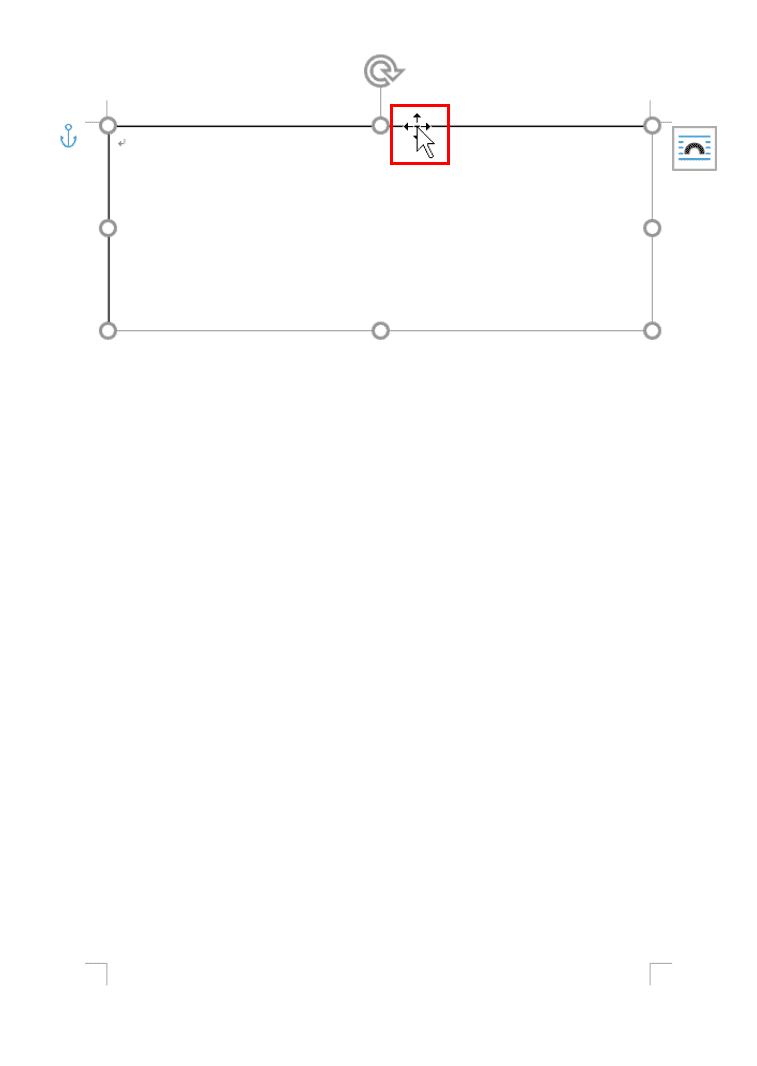



ワードのテキストボックスの使い方と編集方法 Office Hack




ワード Word 文書の使い方 ポスターを作ってみる
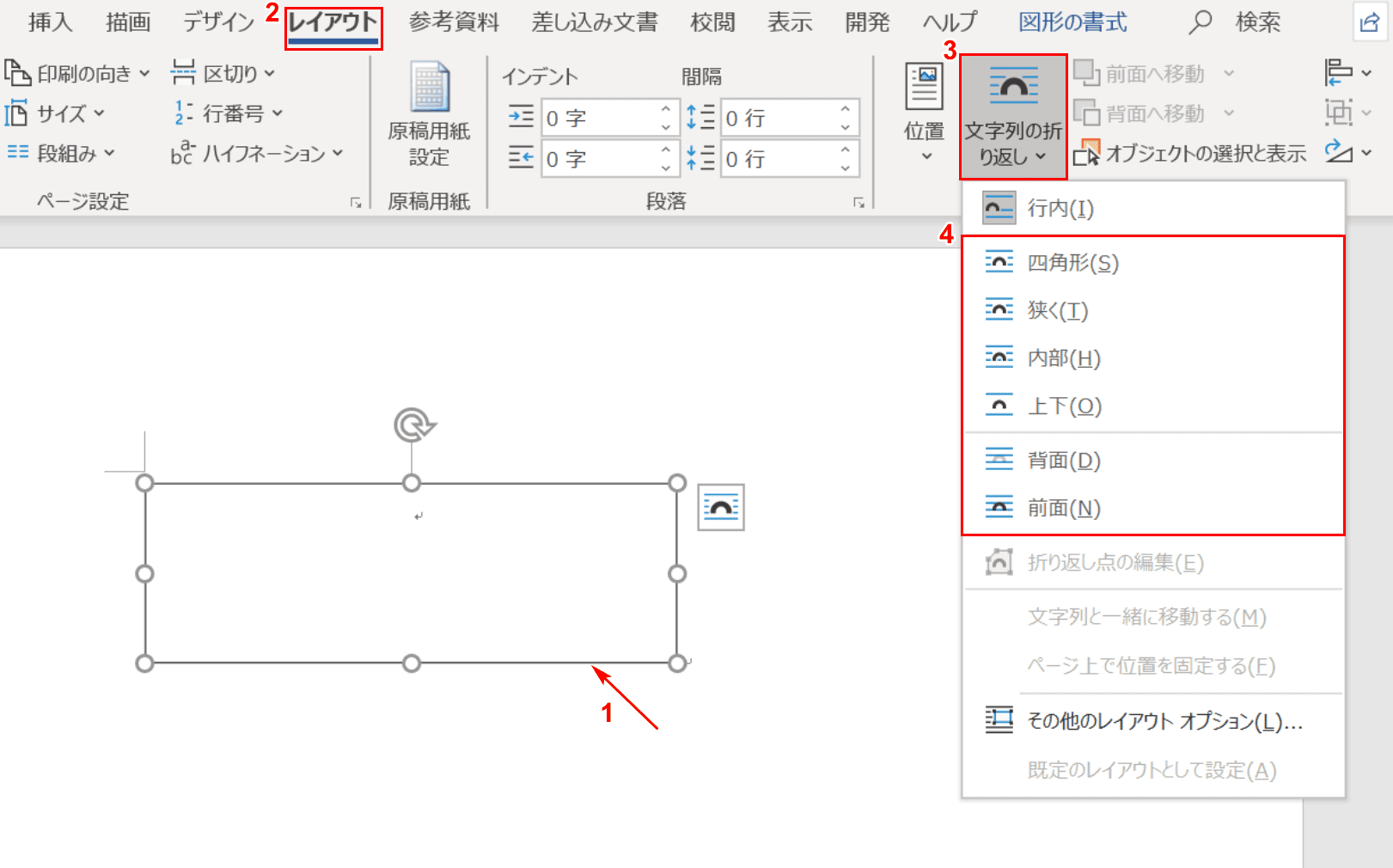



ワードのテキストボックスの使い方と編集方法 Office Hack
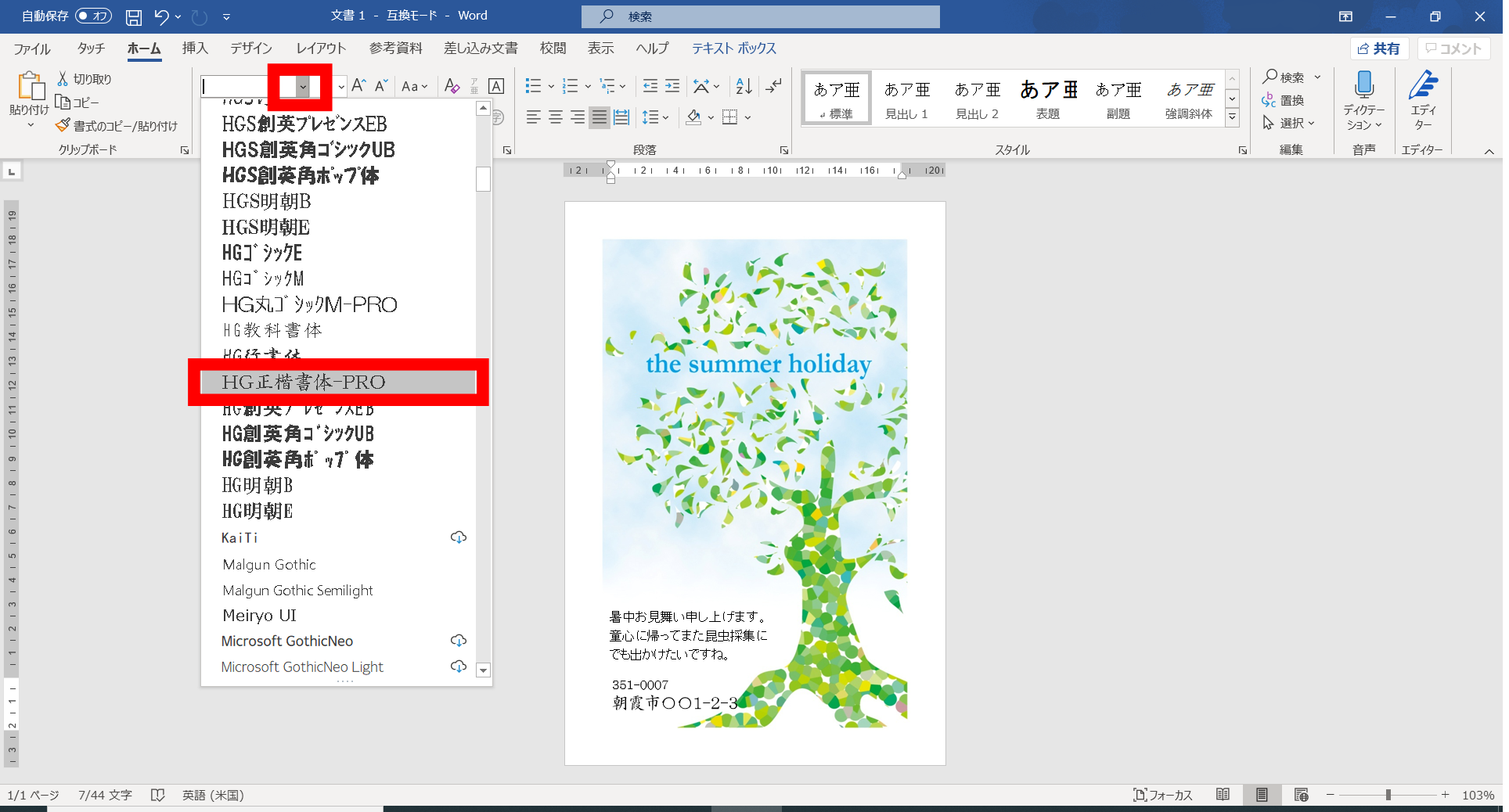



暑中見舞いを作りましょう 年7月 あさかしパソコンサークルひだまり



Officeソフト Word で簡単に作れる年賀状 パソコン修理のエヌシステムblog



デジタルサポート630講習コンテンツ




Libreofficeでフォーム入力可能なpdfを作ろう Officeの杜




図形の 塗りつぶし 枠線 を編集する操作と実装例 Tschoolbank 作 るバンク
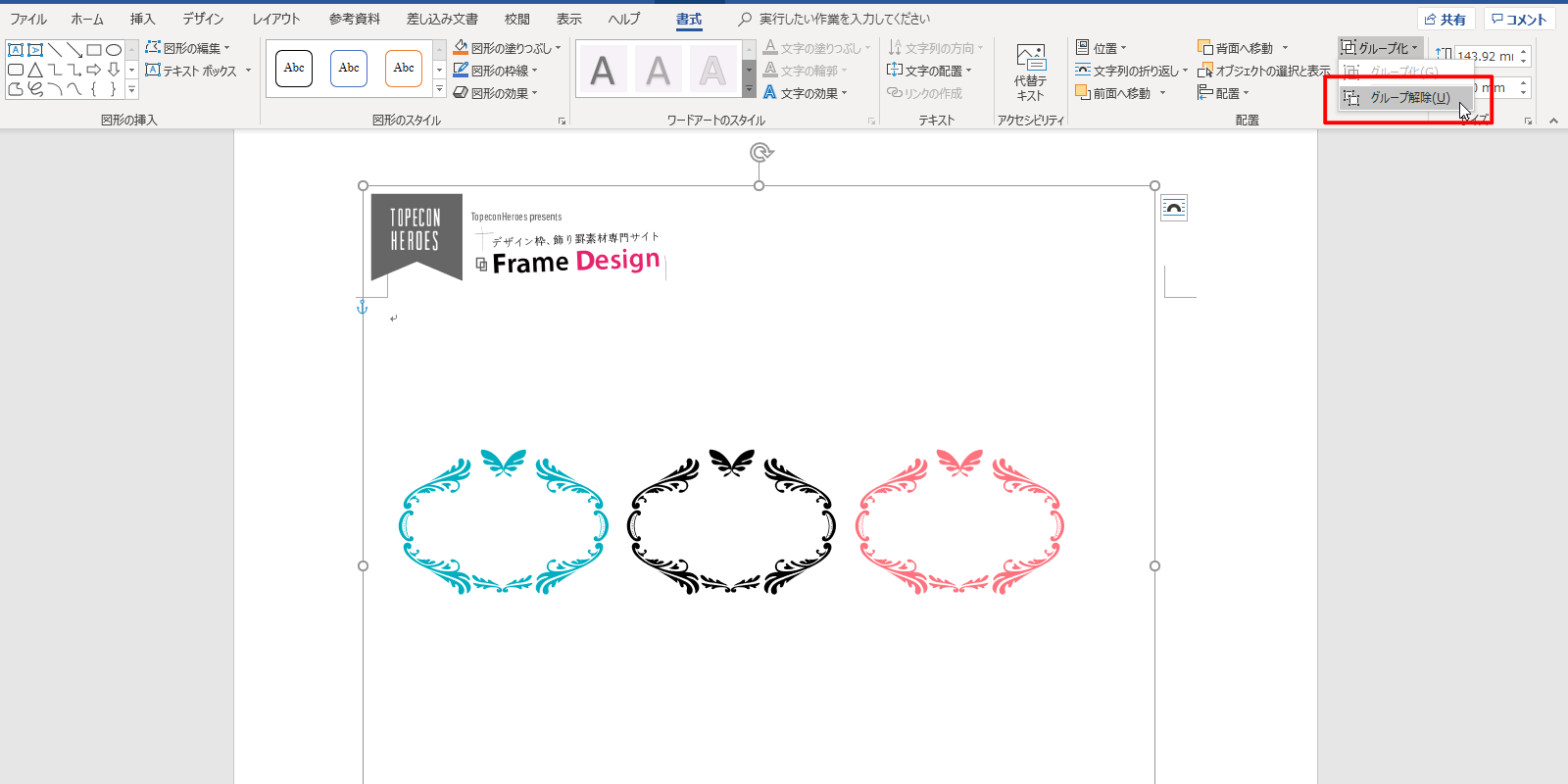



同人誌の本文 初心者の小説同人誌作り備忘録




水引付きの祝儀袋にwordできれいに表書きをする方法 あずきとくるみの鼻ツン日記
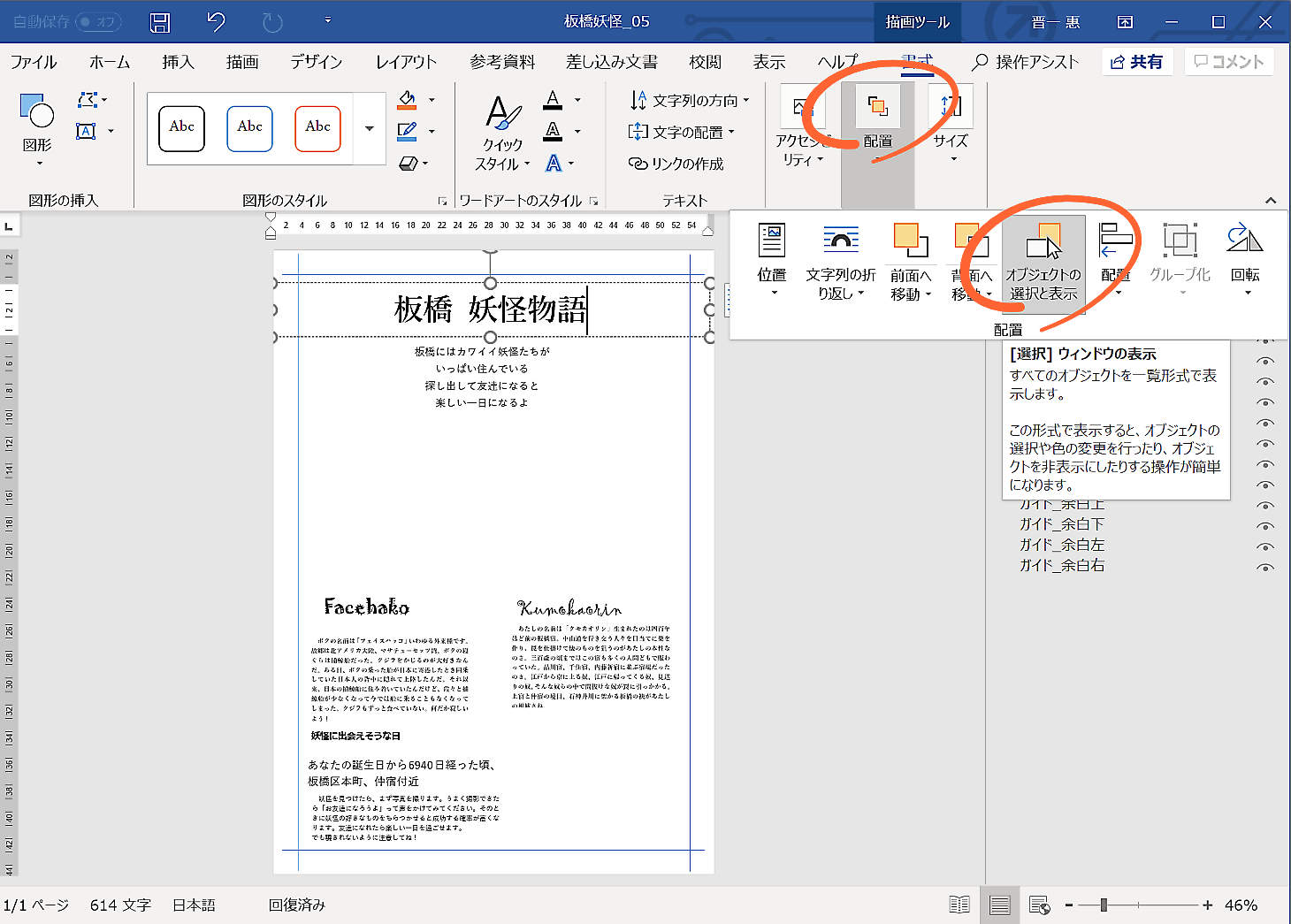



配置 写真背景削除 Wordでデザイン Guantare ガンタレ




透明テキストボックス Suzushi Net
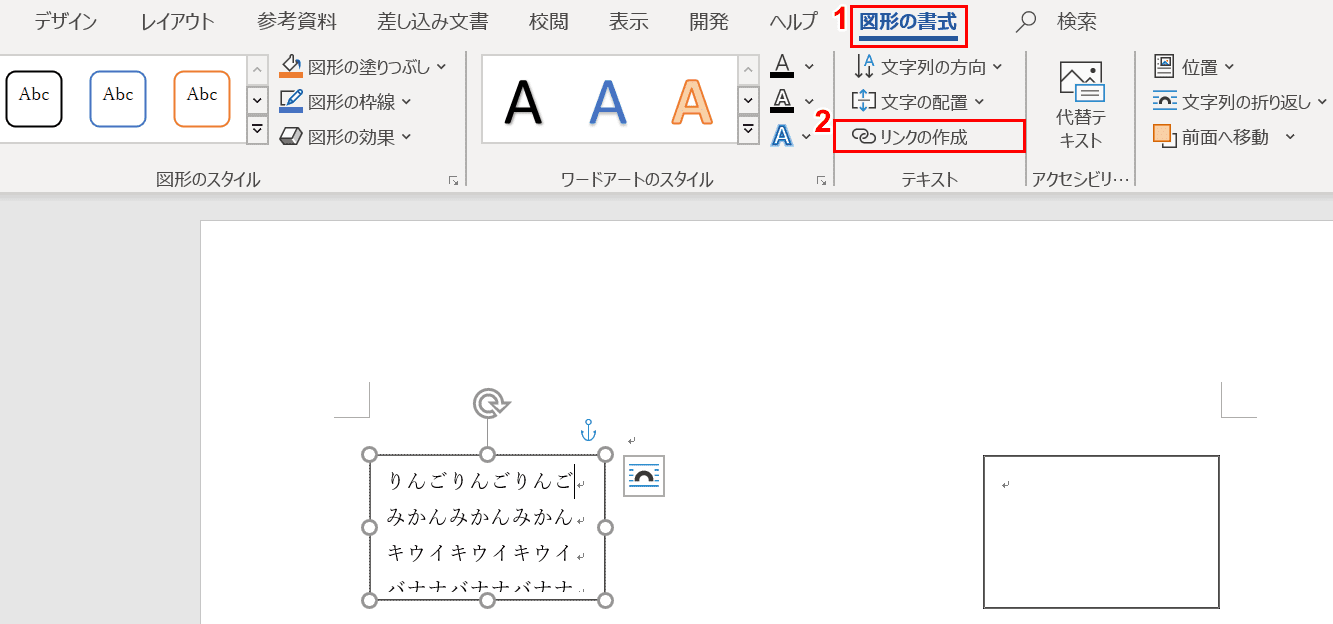



ワードのテキストボックスの使い方と編集方法 Office Hack
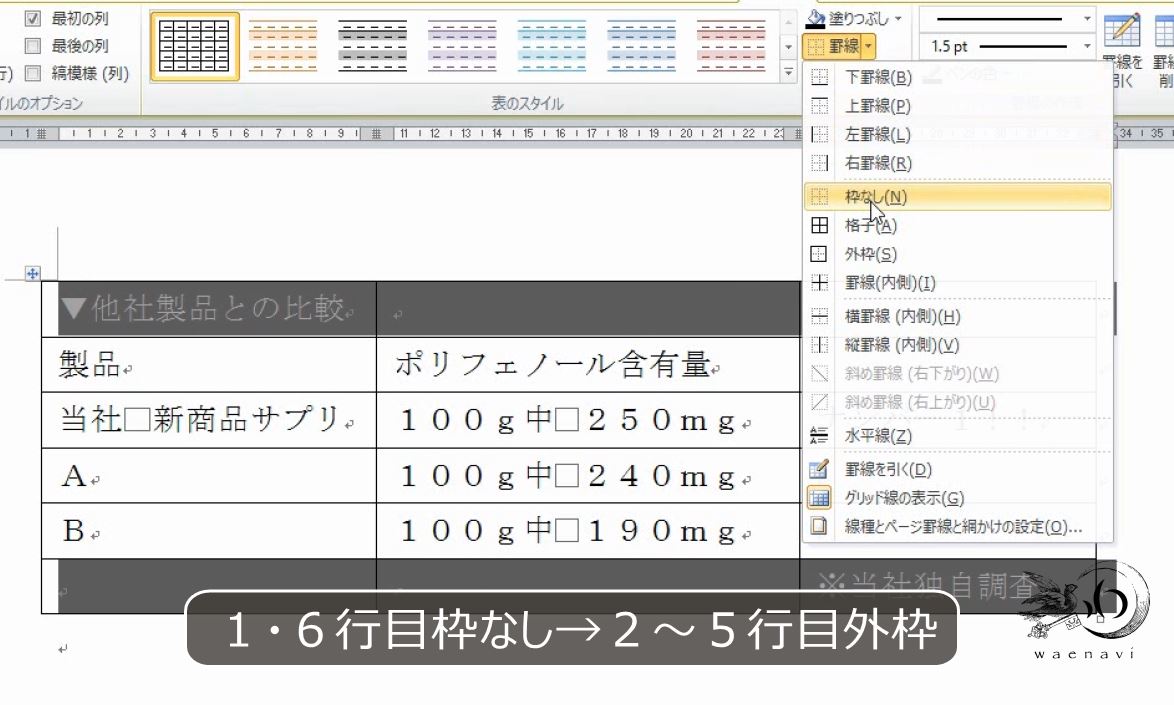



Word 表をマスターするには 透明な罫線 を習得すべきである わえなび ワード エクセル問題集



3




Microsoft Wordの罫線機能を使って 表の罫線を自由に指定する
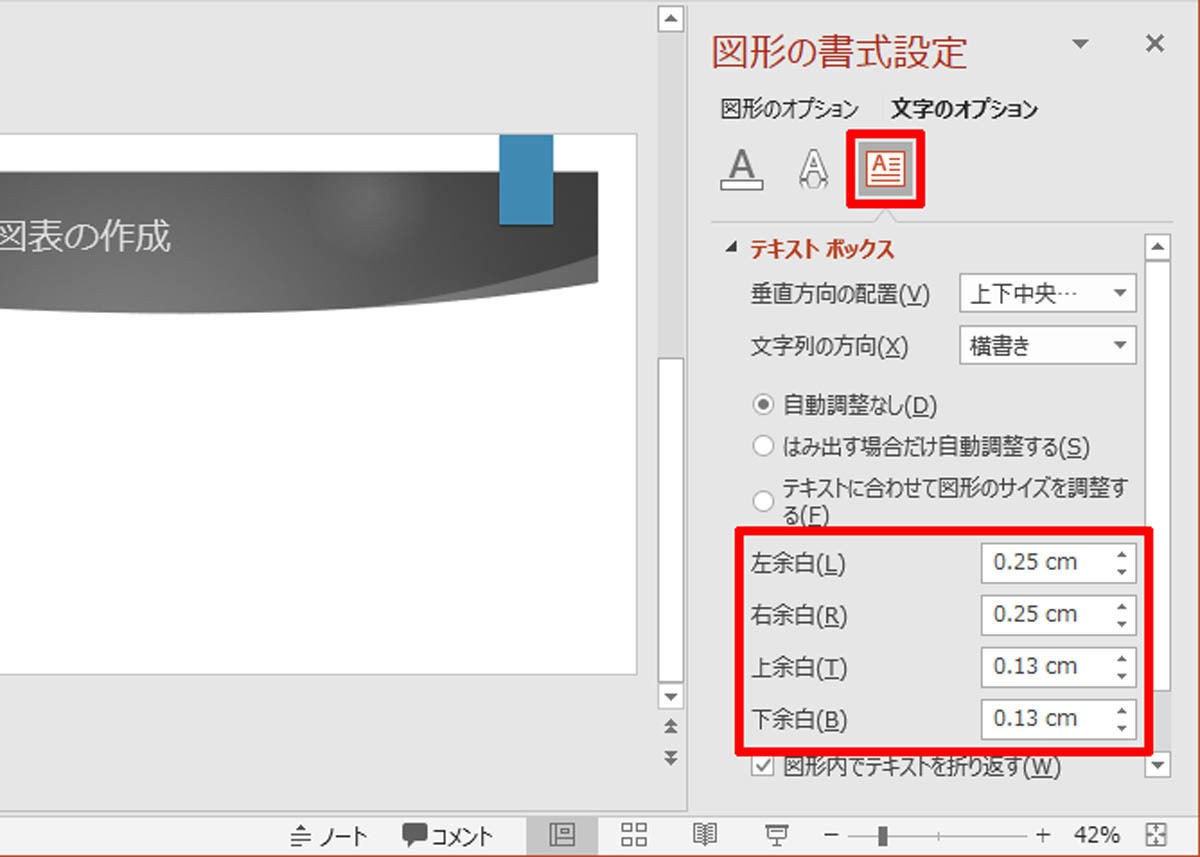



脱初心者 すぐに使えるpowerpoint活用術 19 図形の活用とテキストボックス Tech




Word ワード テキストボックスの挿入方法 縦書きや透明にするには もりのくまのサクサクoffice




Excelで透明なテキストボックスの作り方 文字を自由自在に配置 パソニュー
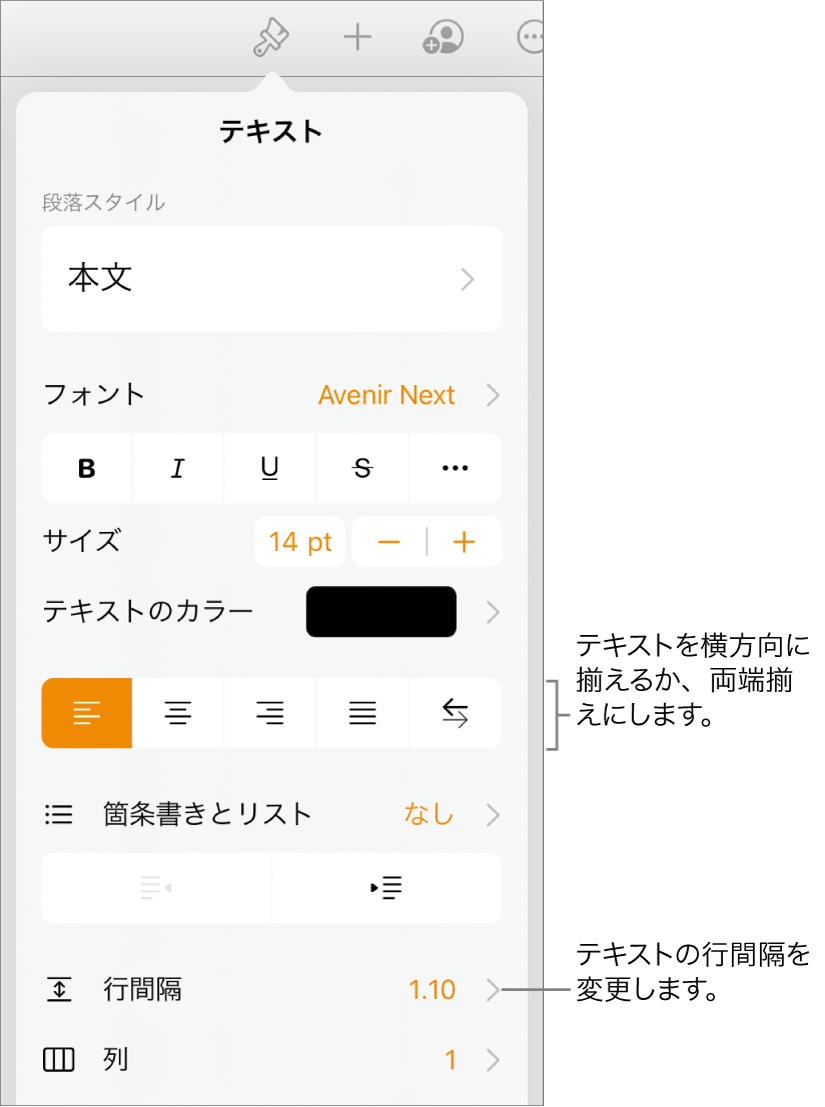



Ipadのpagesで図形内にテキストを追加する 揃える Apple サポート
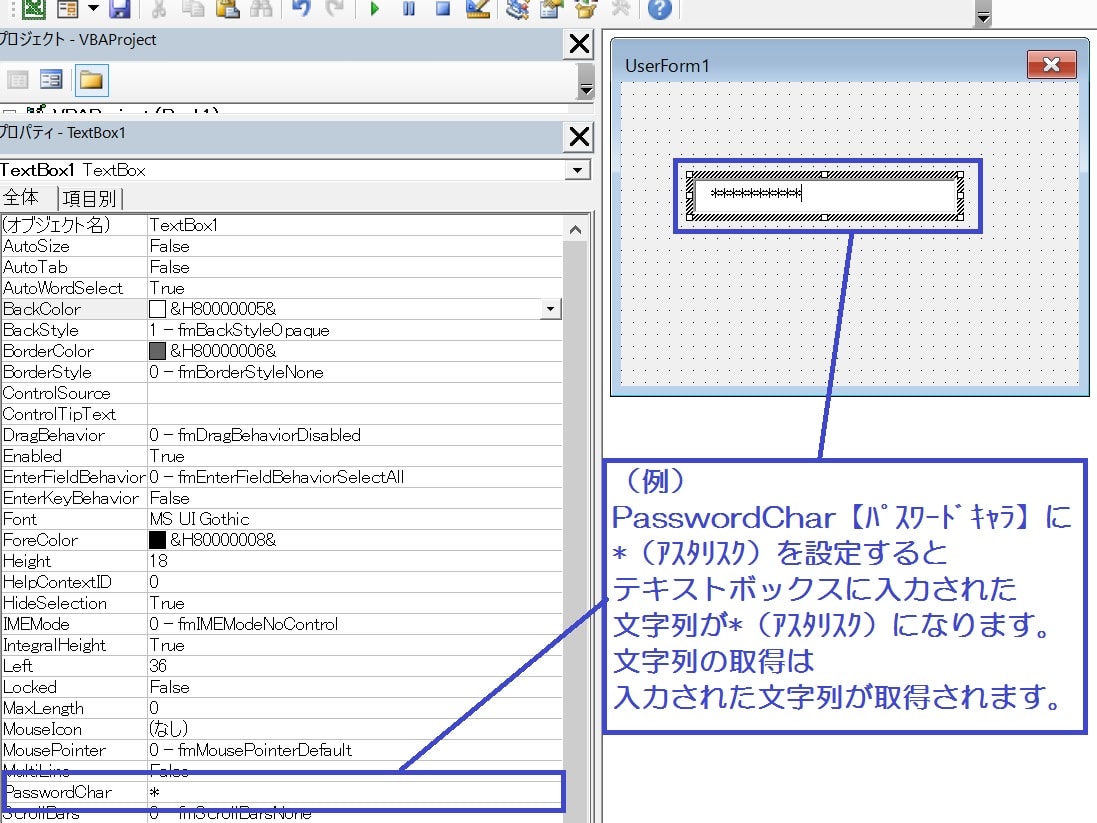



Excel Vba テキストボックスのプロパティ



2




5 挿入とドラッグドロップ Guantare




透明テキストボックス Suzushi Net
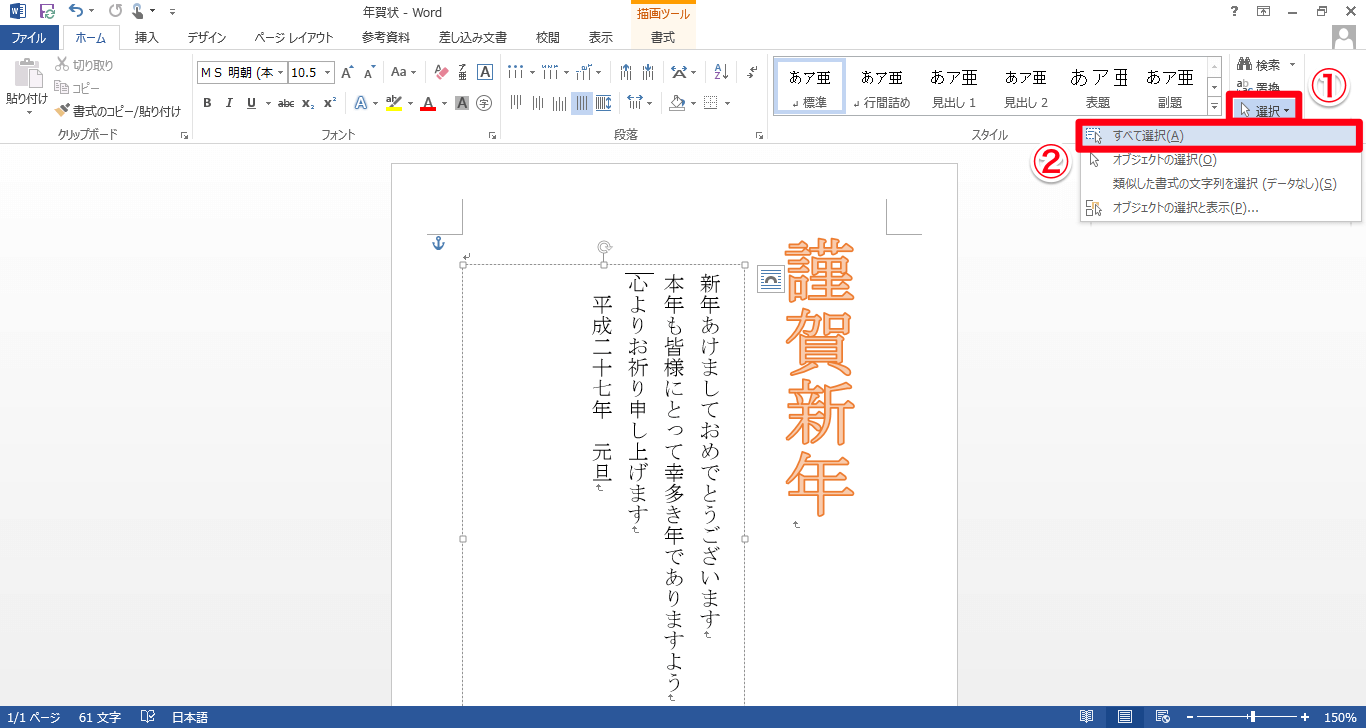



Wordのテキストボックス内の行間を調整する方法 できるネット
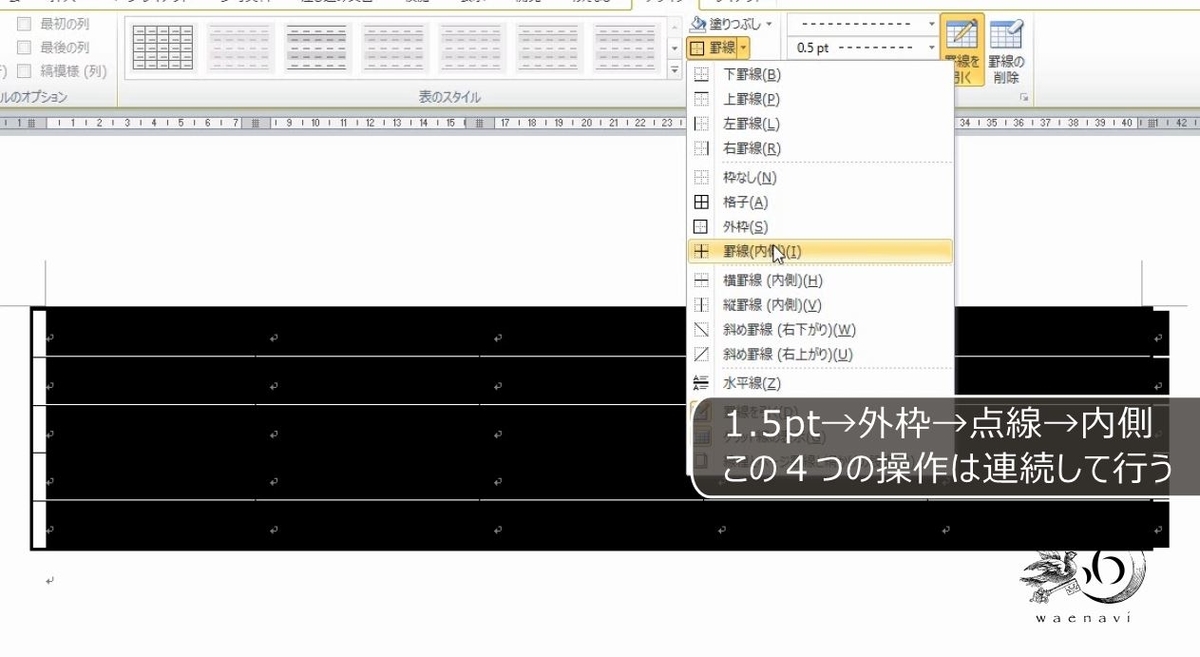



Word表作成 罫線ボタンで罫線の種類を一括で変更する基本トレーニング わえなび ワード エクセル問題集
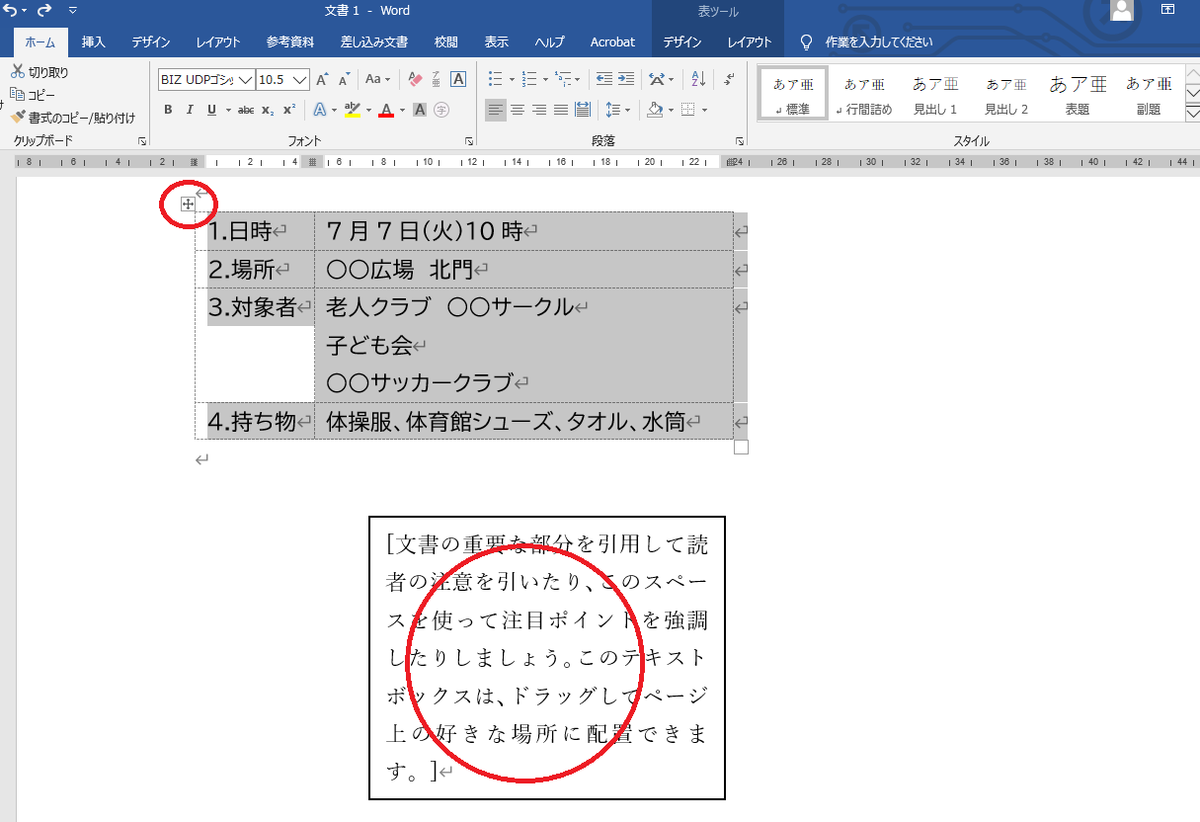



Word編集に便利な小技 表機能の活用 自治会の広報誌とホームページを作る
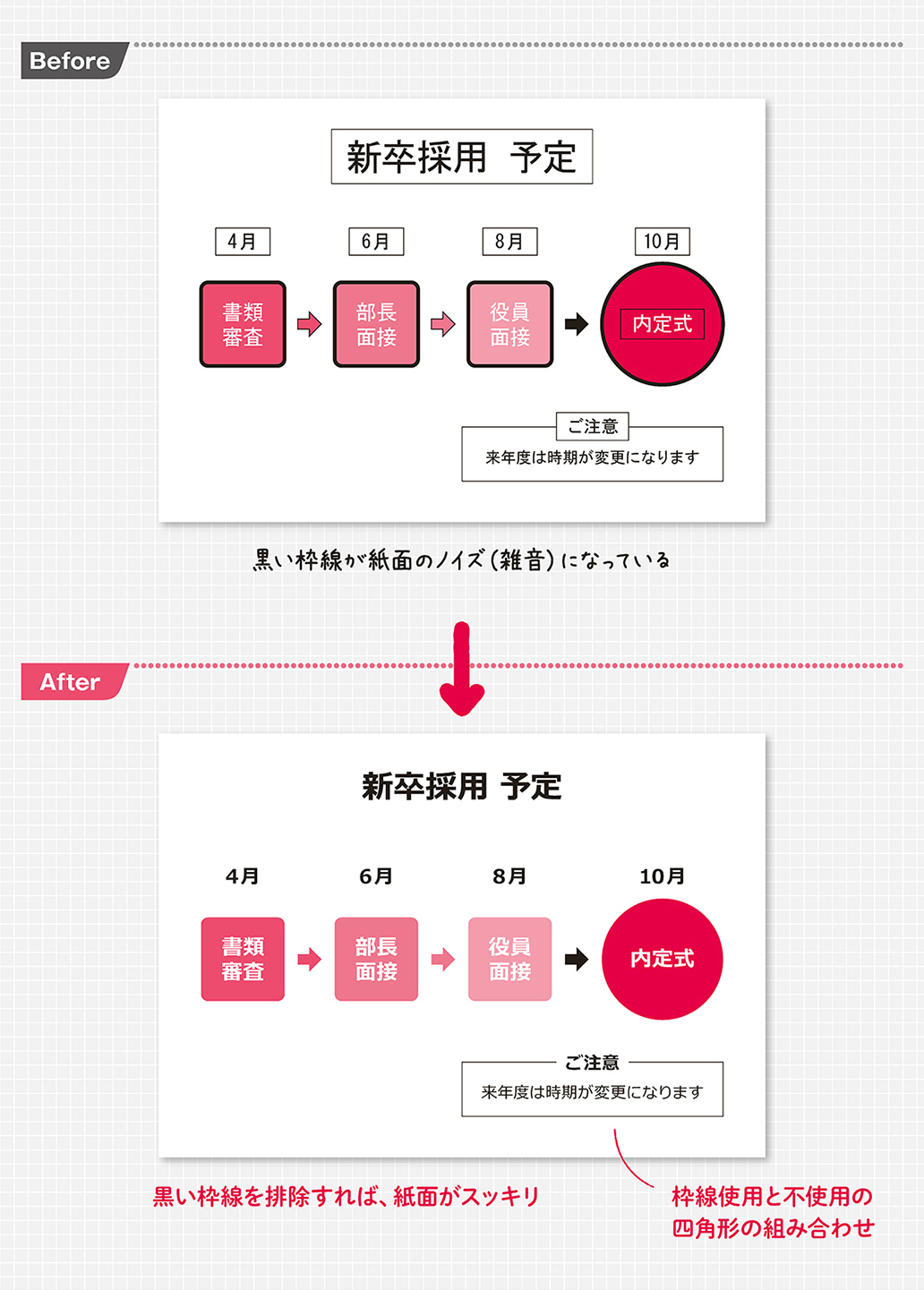



いつもの枠線をなくすだけで プロのプレゼン資料 に早変わり 見せれば即決 資料作成術 ダイヤモンド オンライン
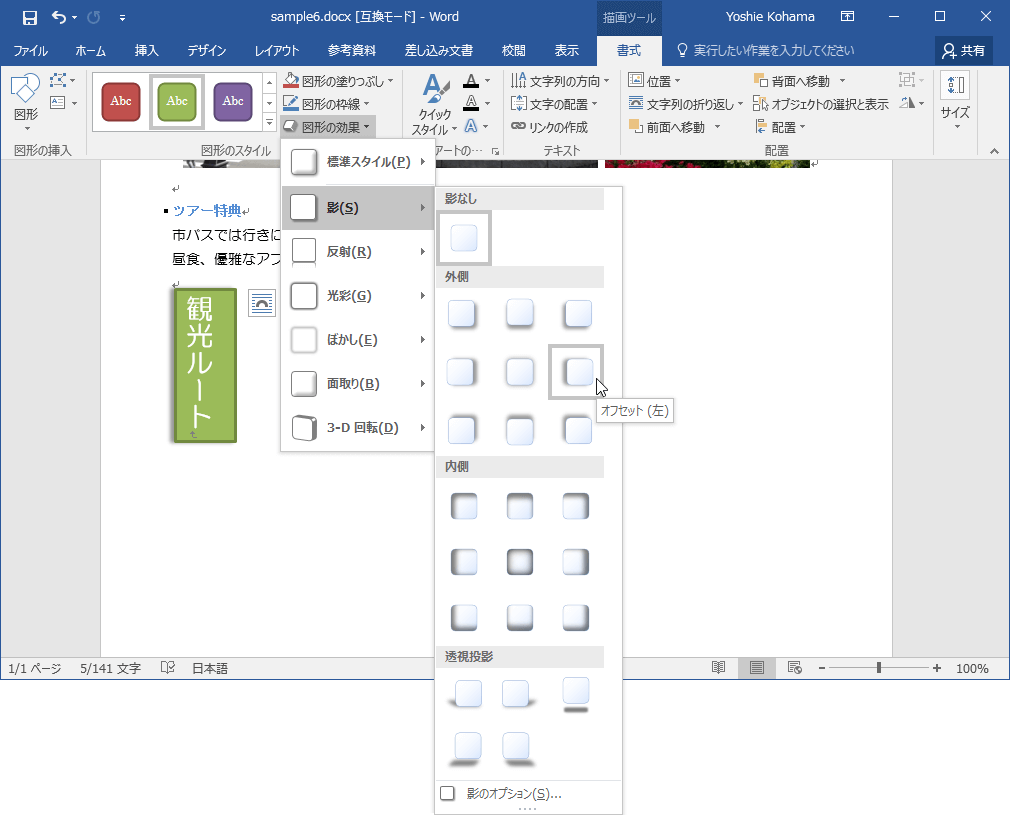



Word 16 テキストボックスに図形の効果を適用するには




Powerpointで色を着ける方法いろいろ パワポでデザイン
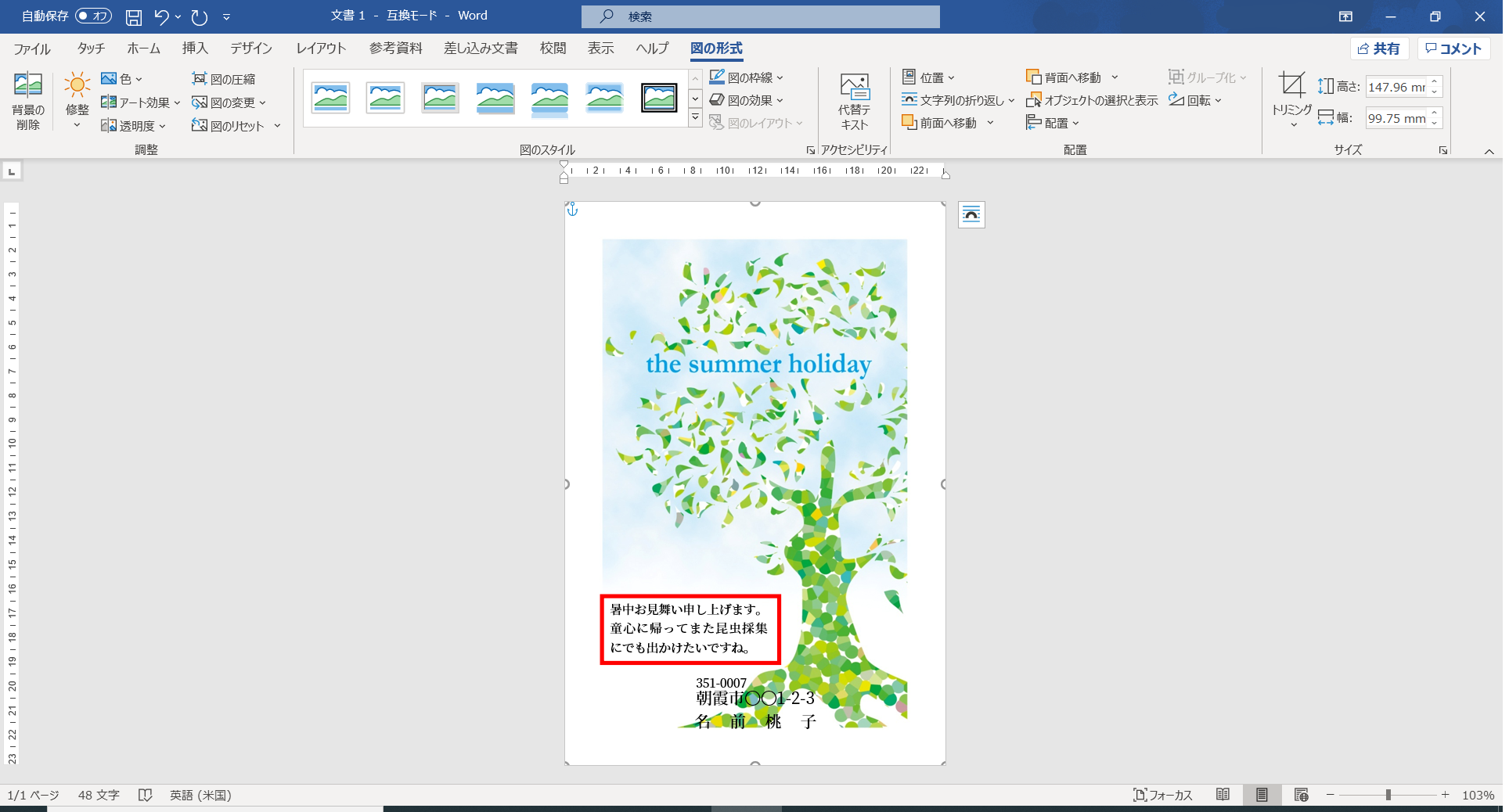



暑中見舞いを作りましょう 年7月 あさかしパソコンサークルひだまり
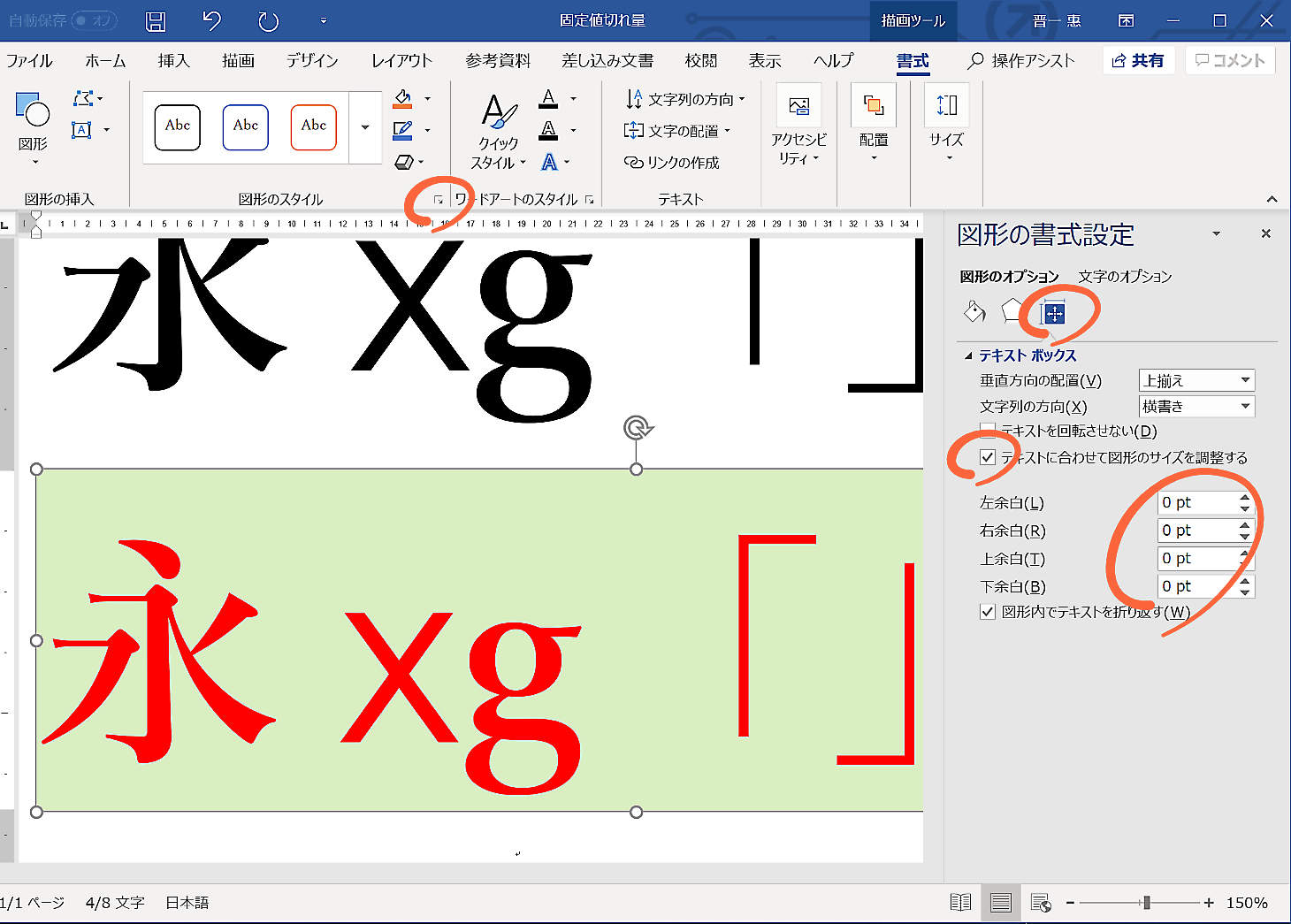



固定値 Wordでデザイン Guantare ガンタレ
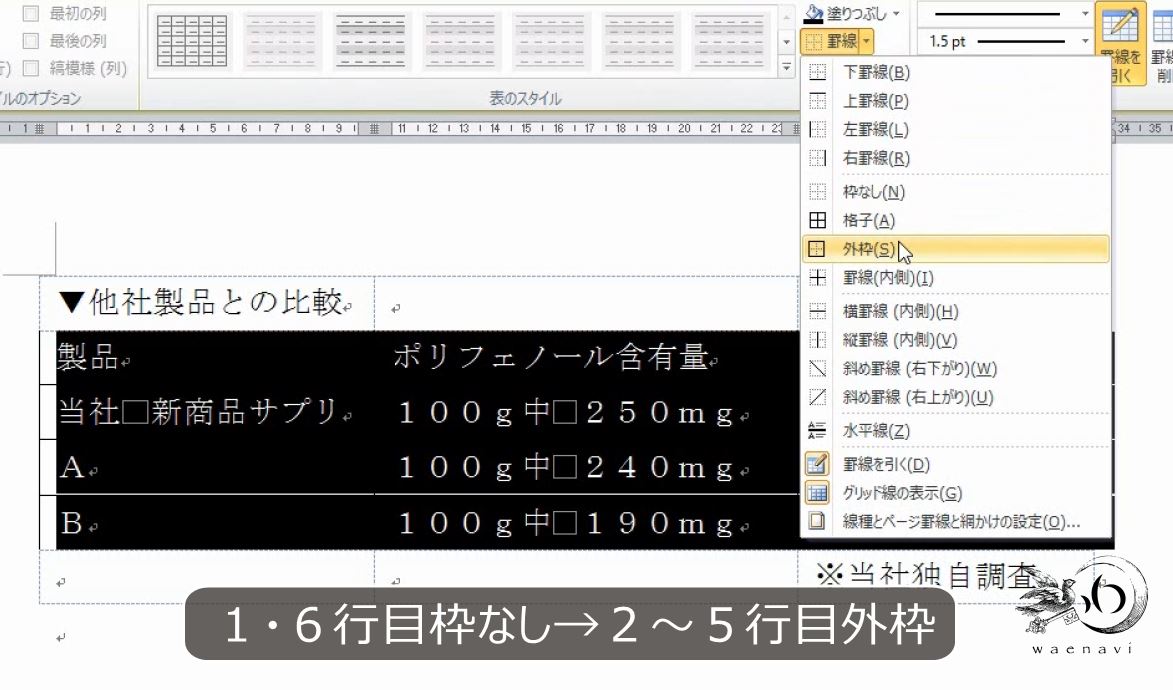



Word 表をマスターするには 透明な罫線 を習得すべきである わえなび ワード エクセル問題集



ワード
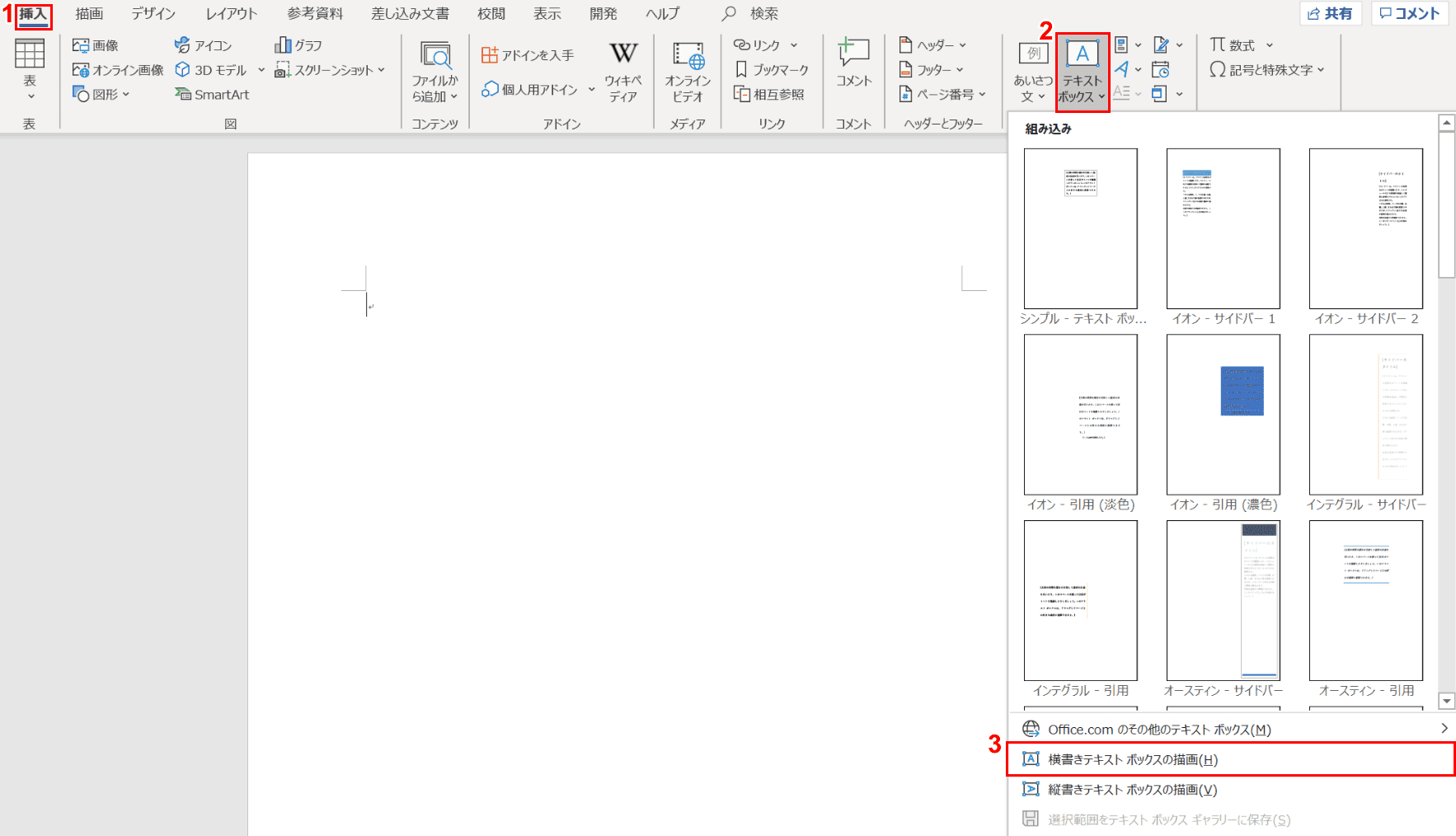



ワードのテキストボックスの使い方と編集方法 Office Hack




透明テキストボックス Suzushi Net
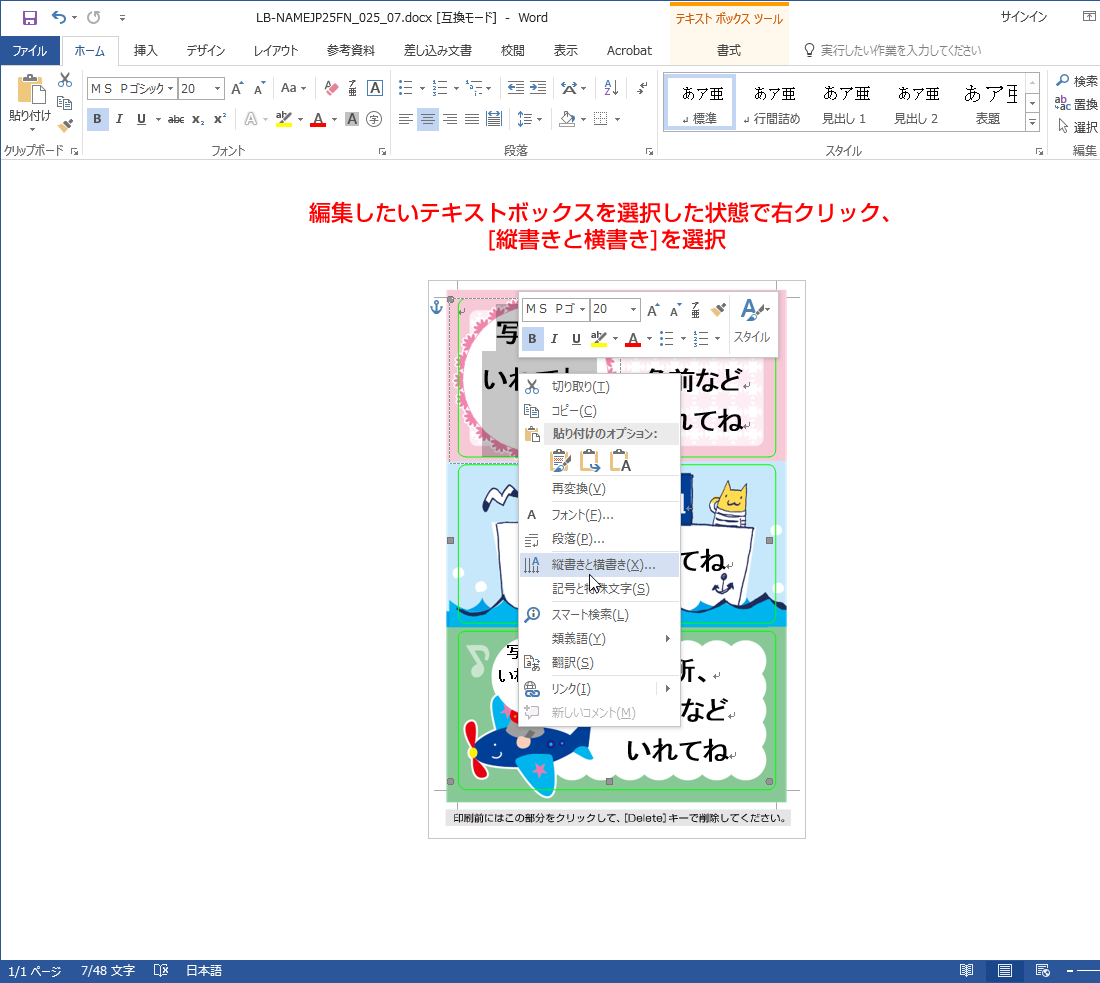



テンプレートの使い方02 ペーパーミュージアム
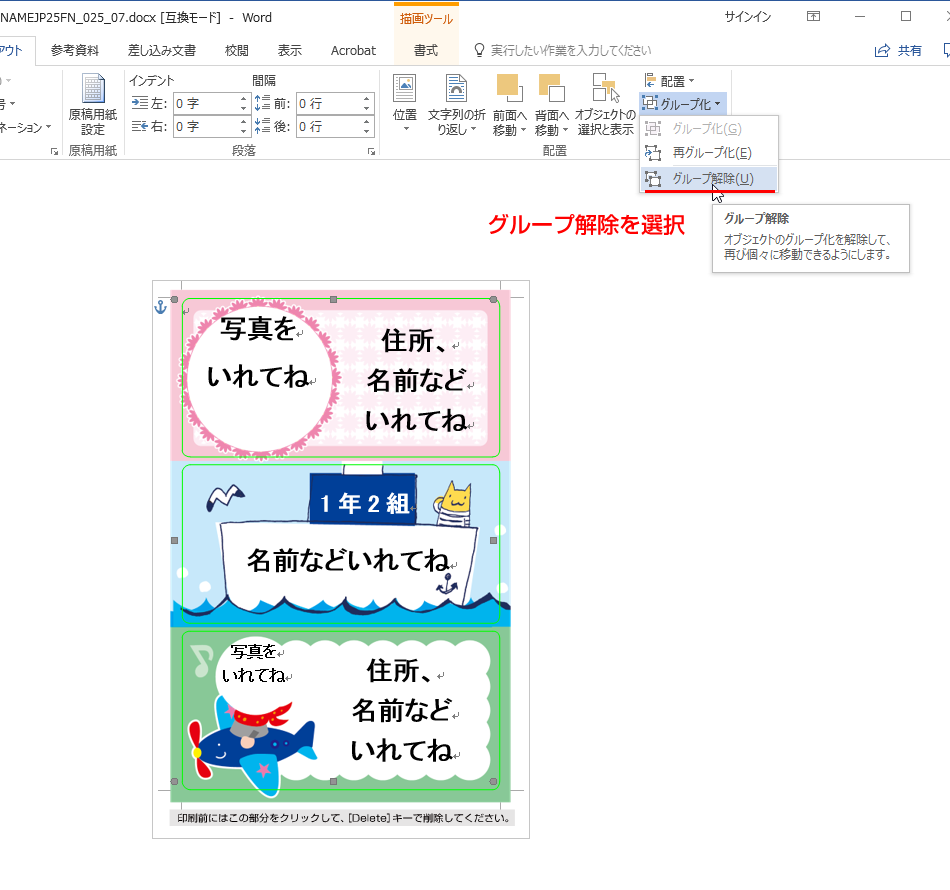



テンプレートの使い方02 ペーパーミュージアム
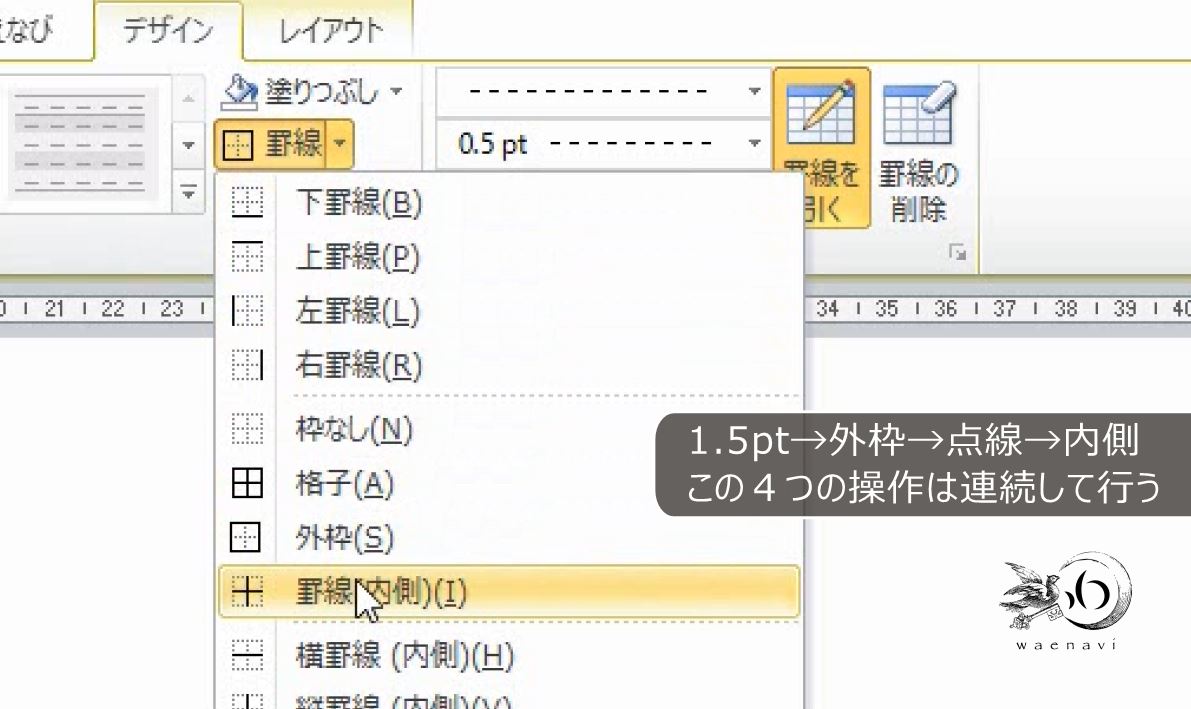



Word表作成 罫線ボタンで罫線の種類を一括で変更する基本トレーニング わえなび ワード エクセル問題集




ワード Word 文書の使い方 ポスターを作ってみる




Word テキストボックスの使い方 Moalife
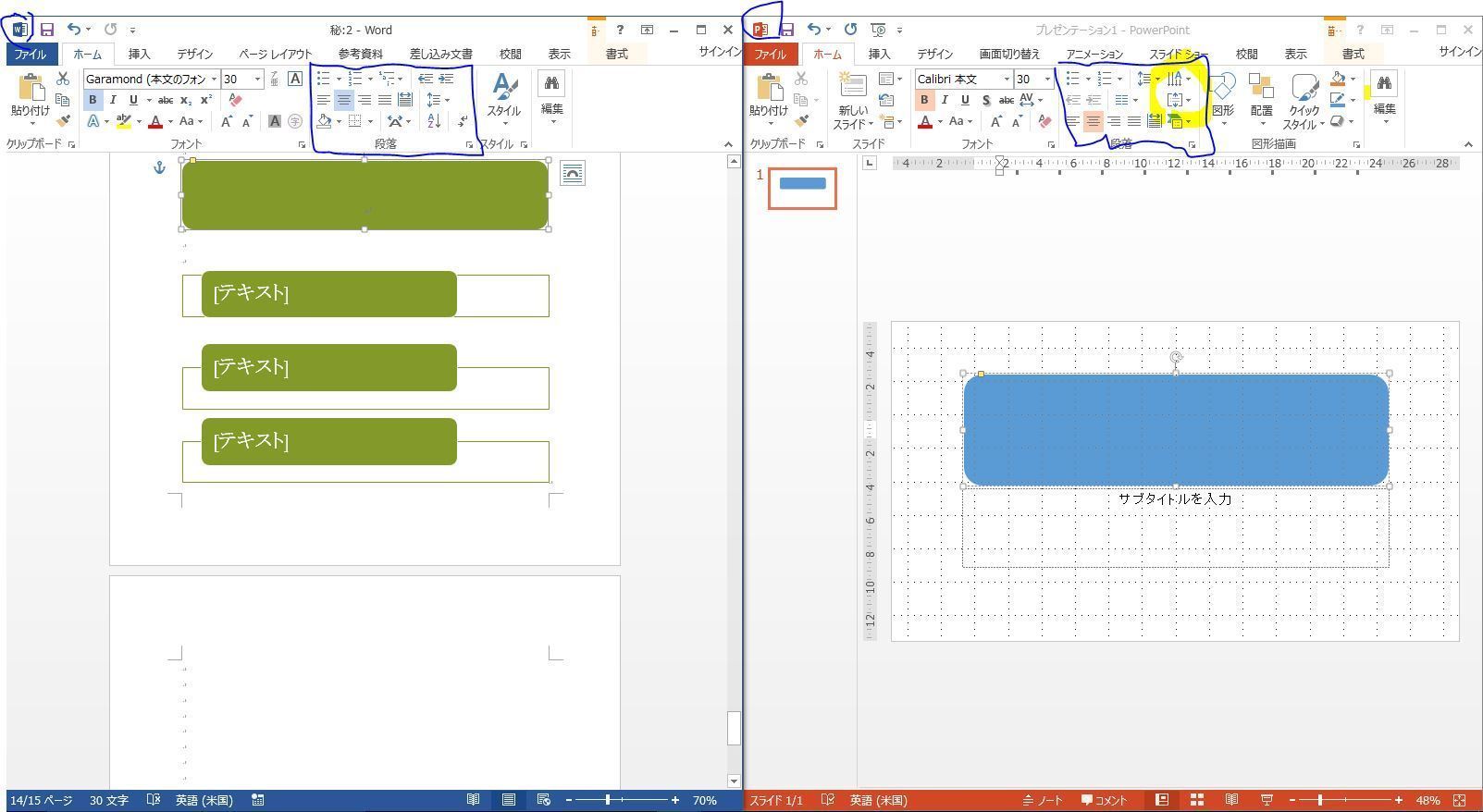



Wordでオートシェイプ内の文字を上下中央揃え Okwave
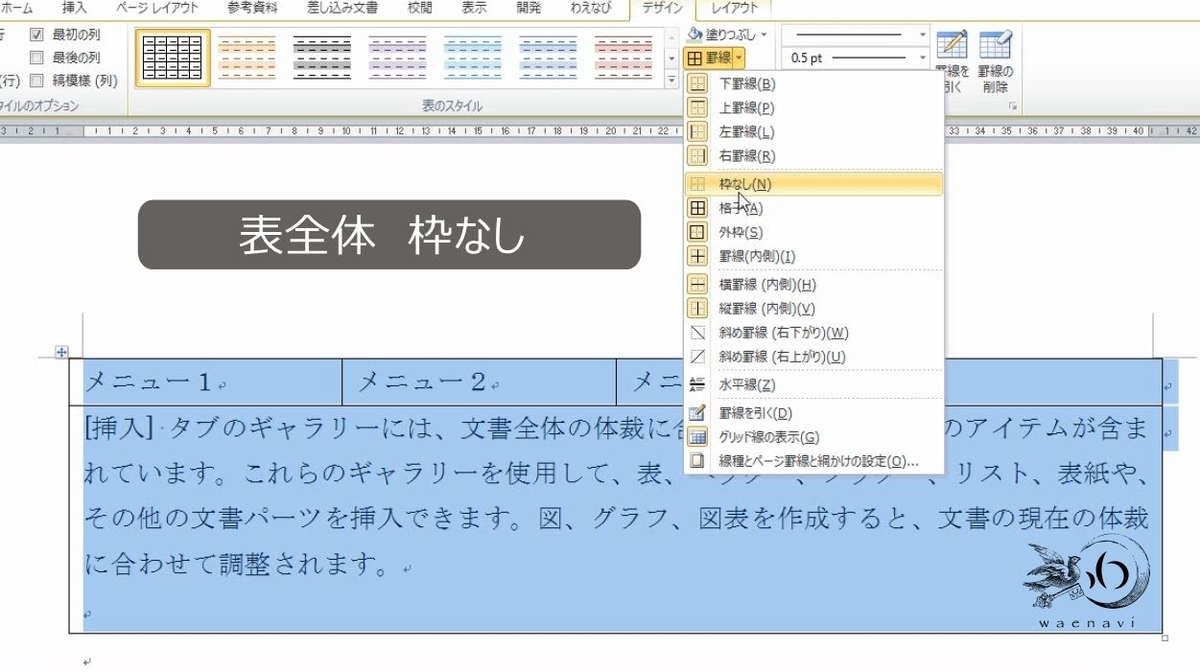



Word 表をマスターするには 透明な罫線 を習得すべきである わえなび ワード エクセル問題集
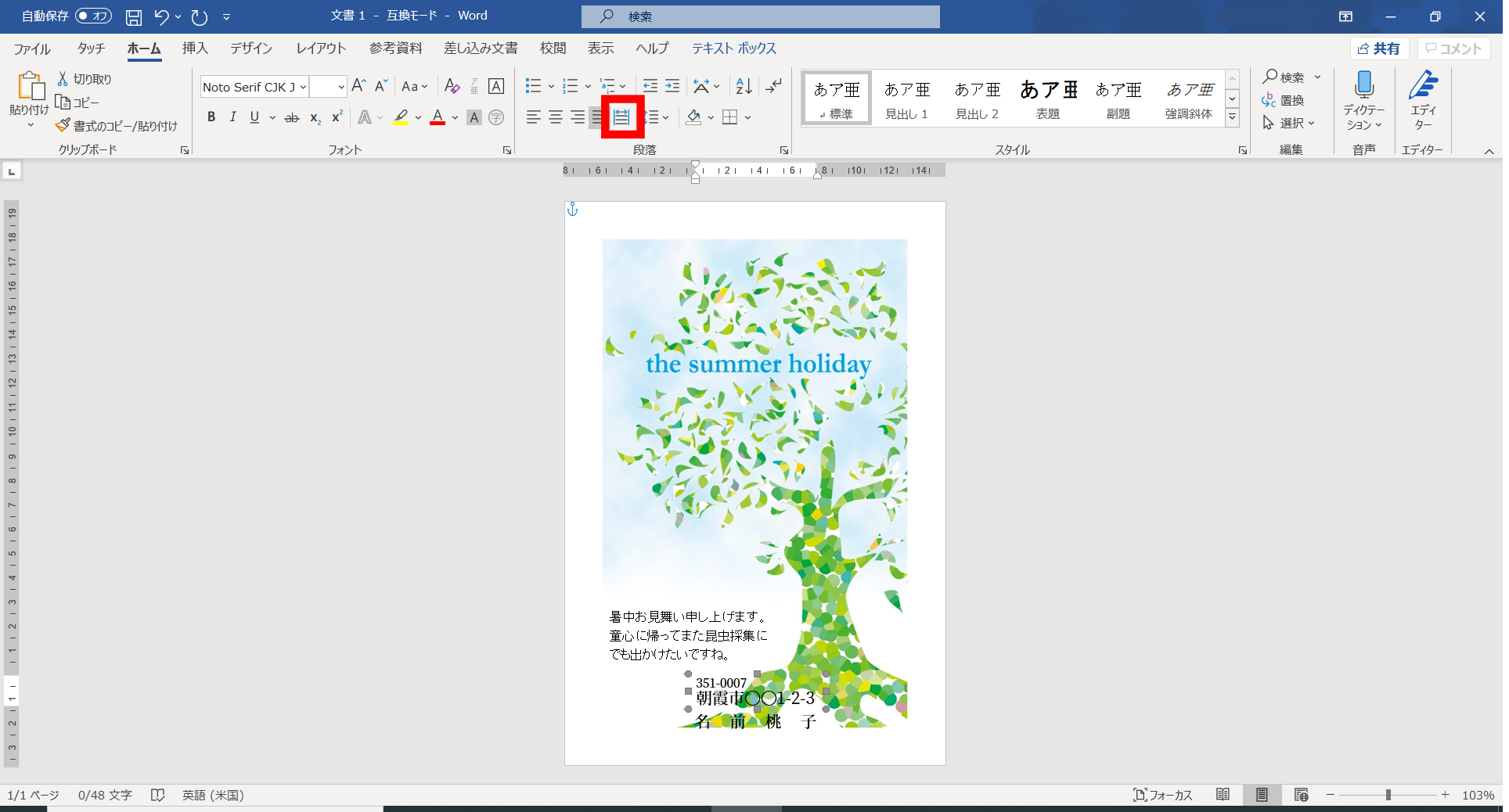



暑中見舞いを作りましょう 年7月 あさかしパソコンサークルひだまり
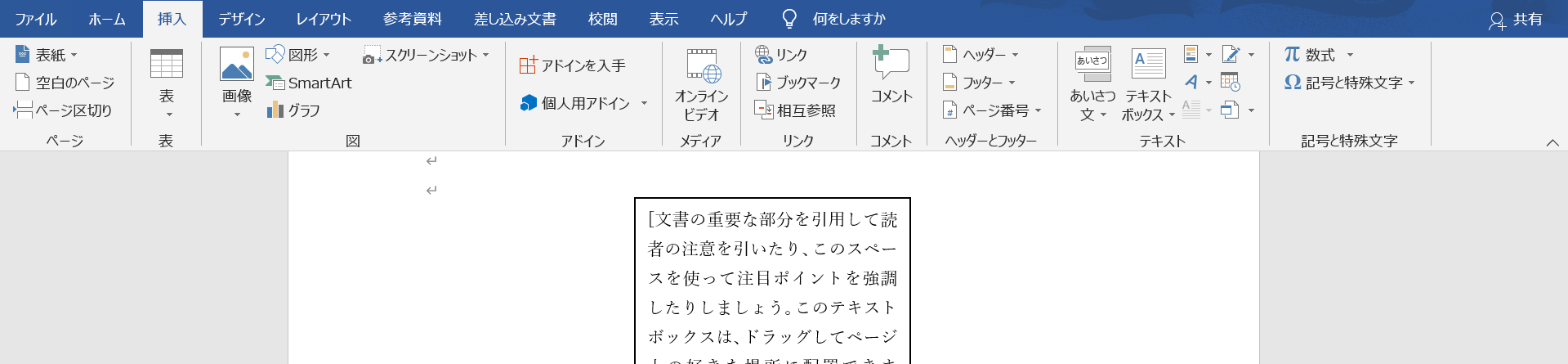



ワードの 枠 の作り方3選 初心者でもサクッと枠線で囲める Word 大阪 梅田 天王寺 Noa
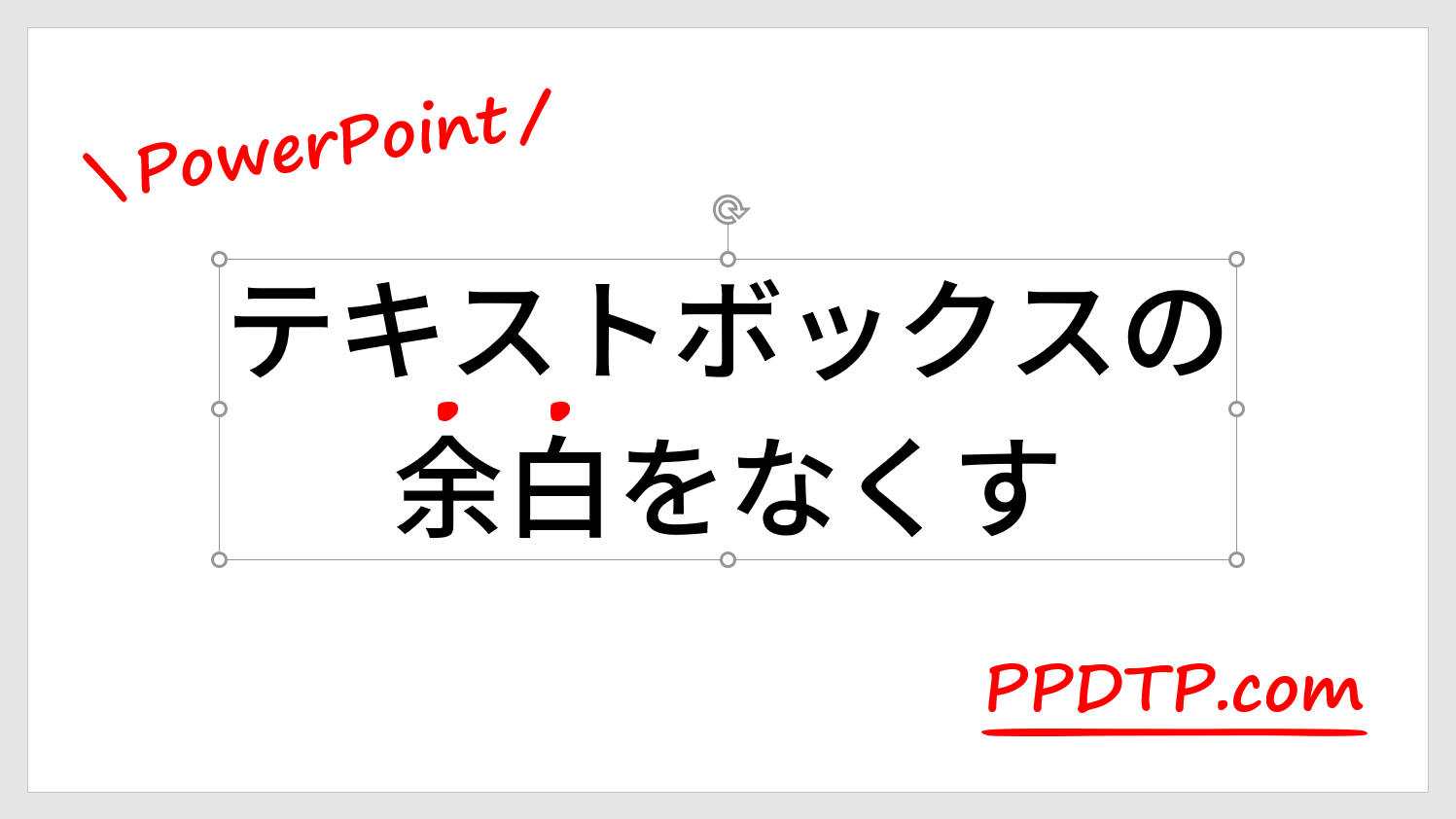



Powerpointでテキストボックスの余白をなくす方法 Ppdtp
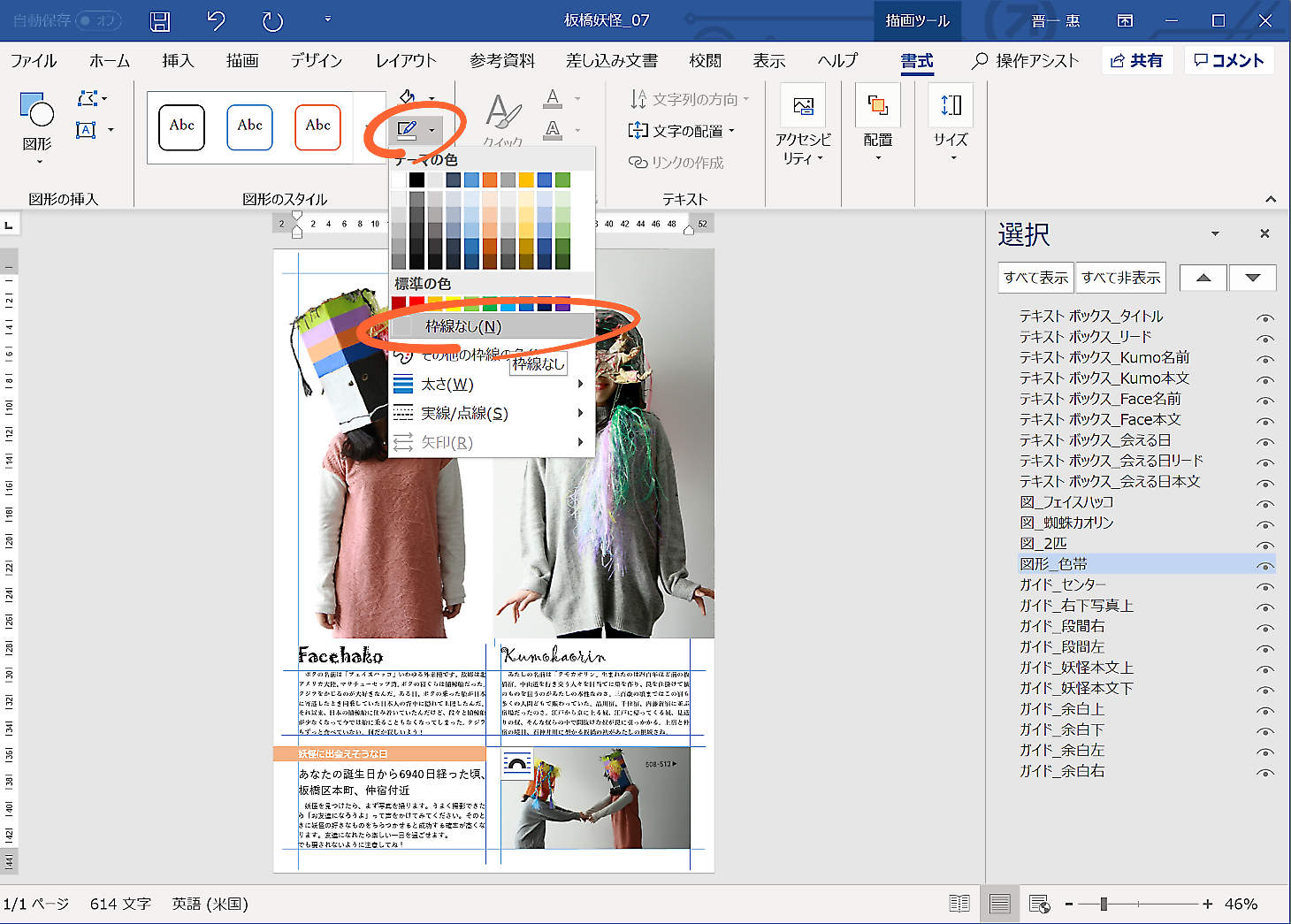



配置 写真背景削除 Wordでデザイン Guantare ガンタレ
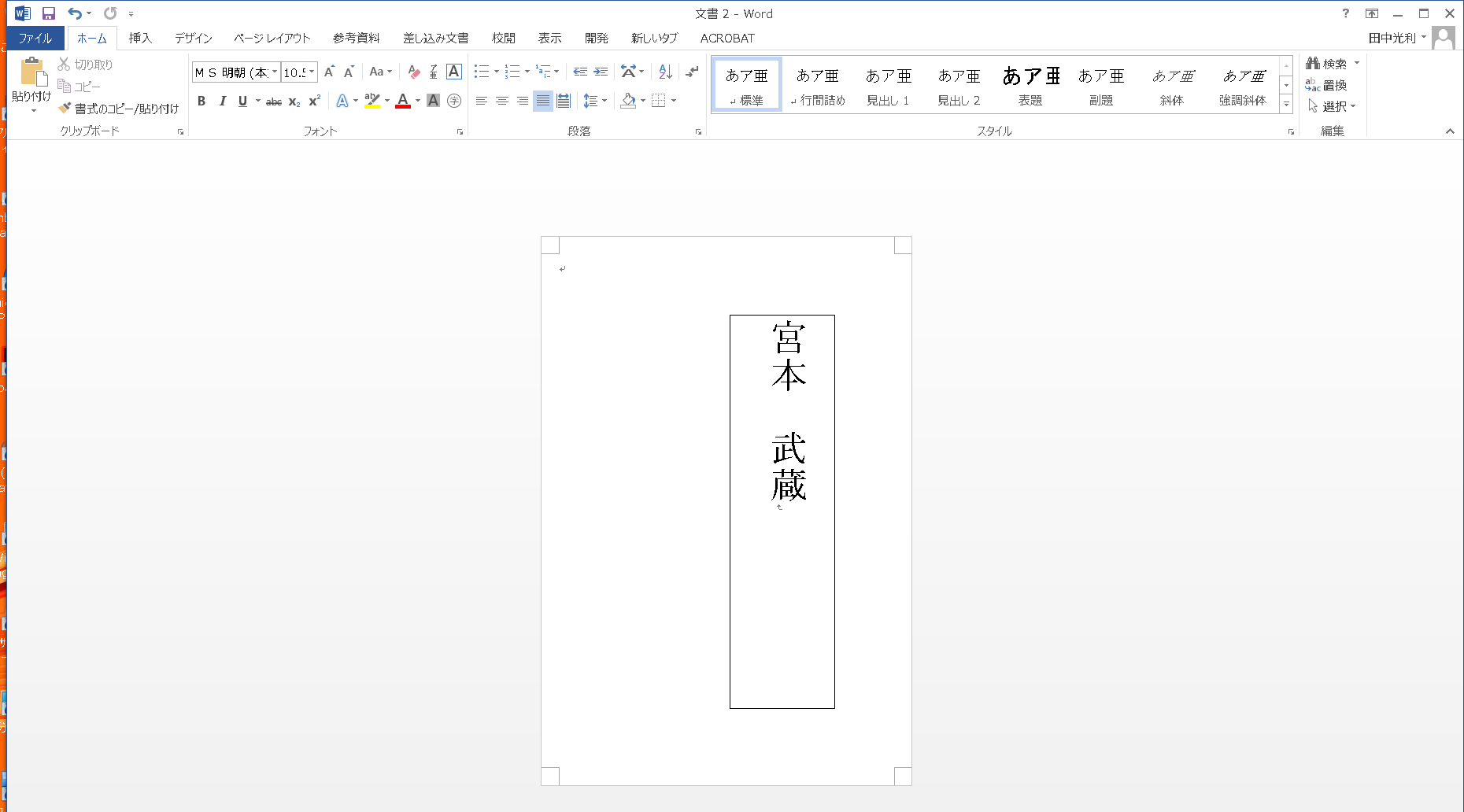



エクセルからワードに縦書きテキストボックスを追加 Blog



1




図形 テキストボックスのフォントカスタマイズ 資料作成が得意になるノウハウ 第6回 コラムの王様
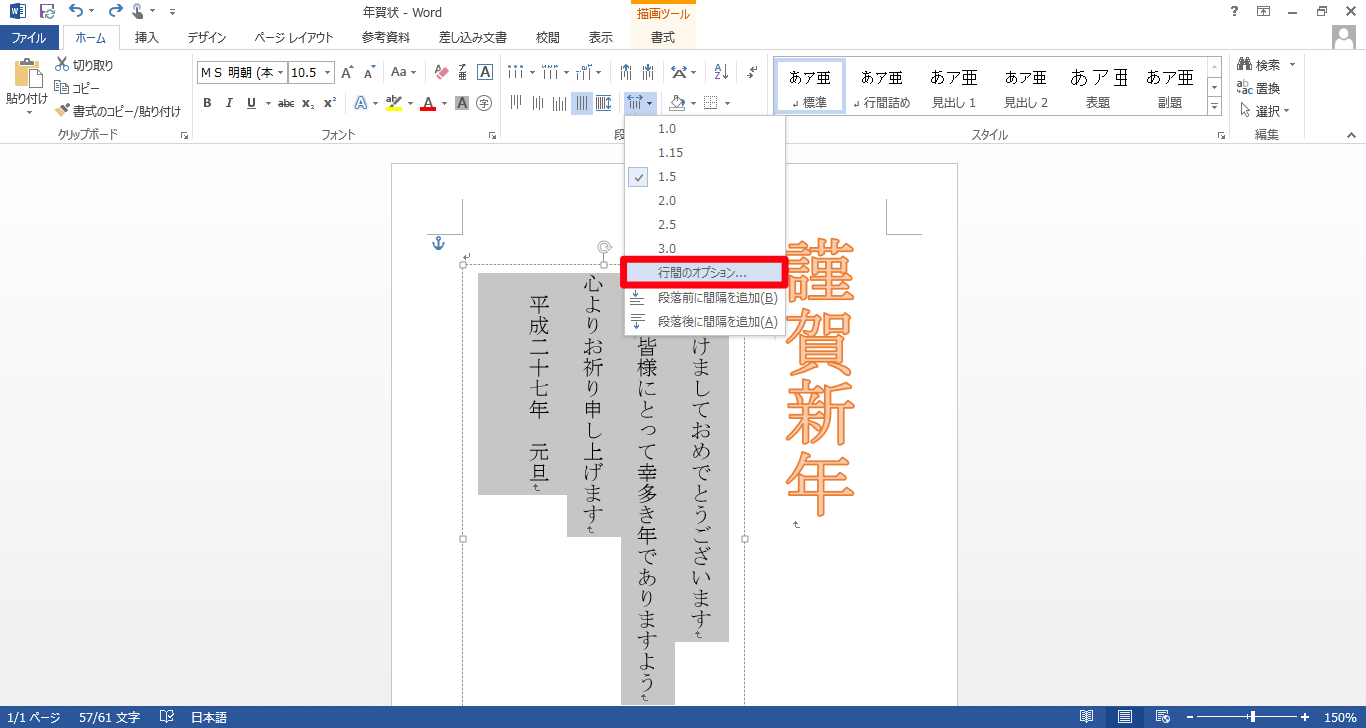



Wordのテキストボックス内の行間を調整する方法 できるネット




初心者が学ぶwordの使い方テキストボックスを透明にする方法
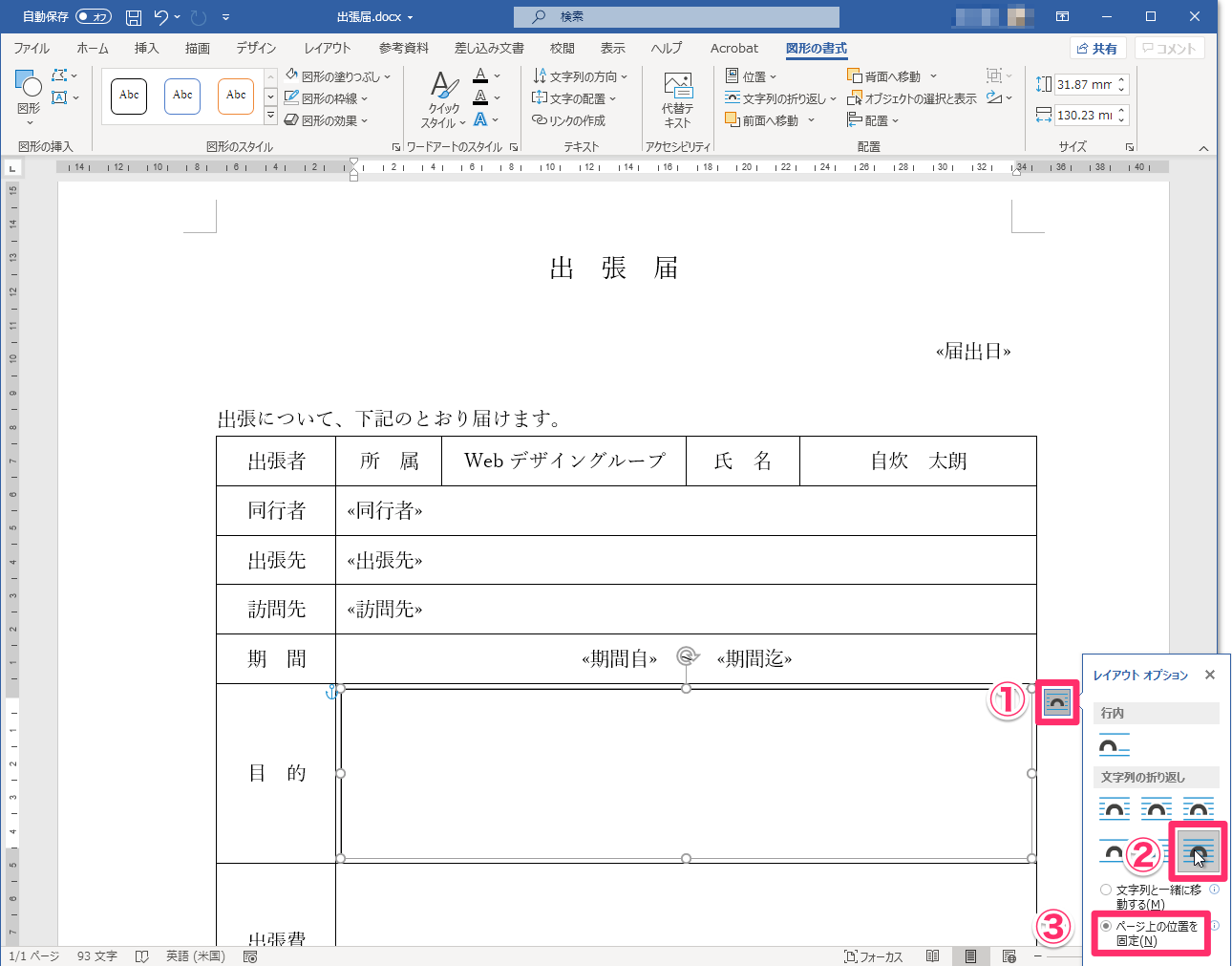



Word 繰り返し作る定型文書は差し込み文書が便利 自炊自賛
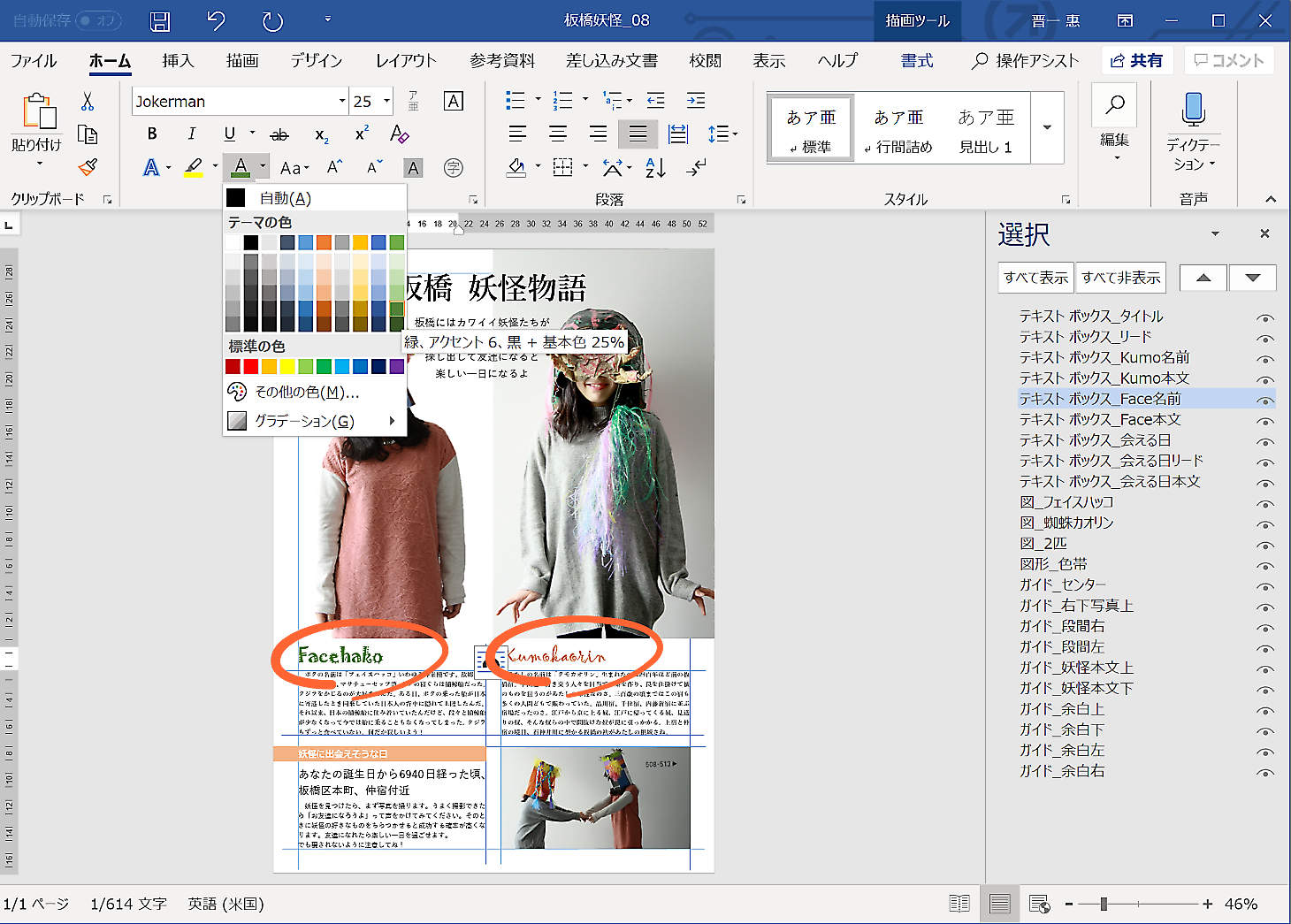



配置 写真背景削除 Wordでデザイン Guantare ガンタレ
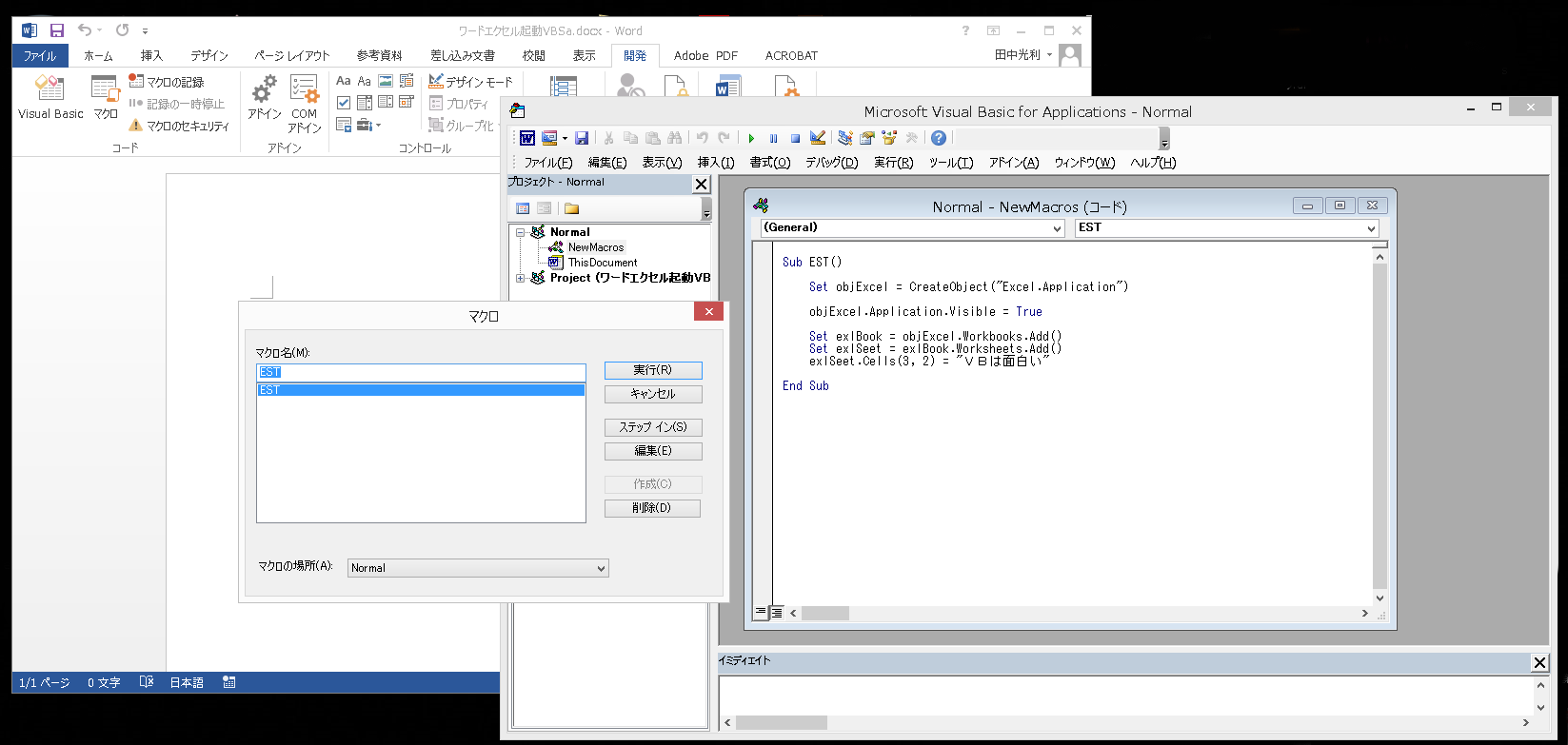



エクセルからワードに縦書きテキストボックスを追加 Blog



Word Lesson7
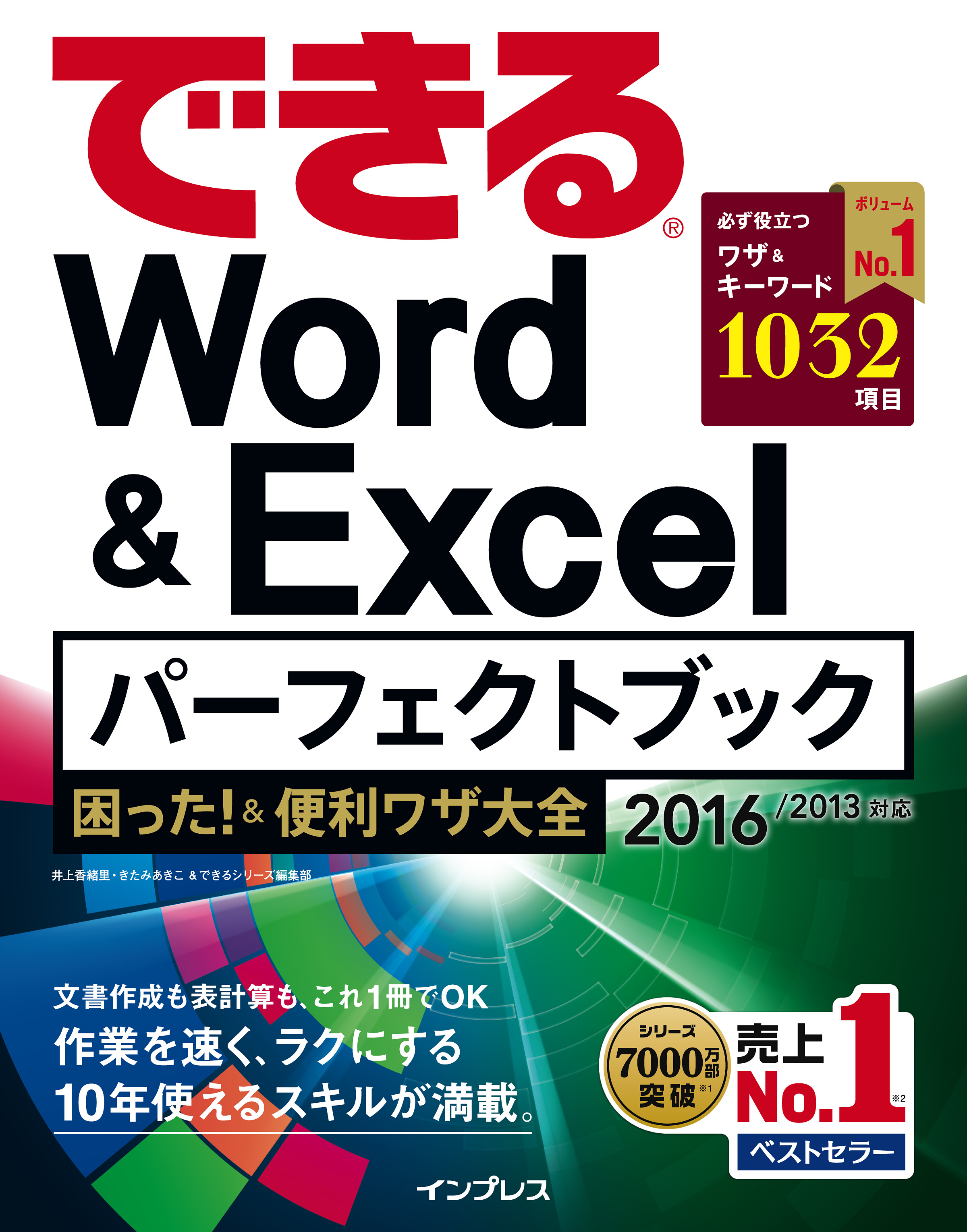



Wordでテキストボックスの枠線を消す方法 できるネット



2
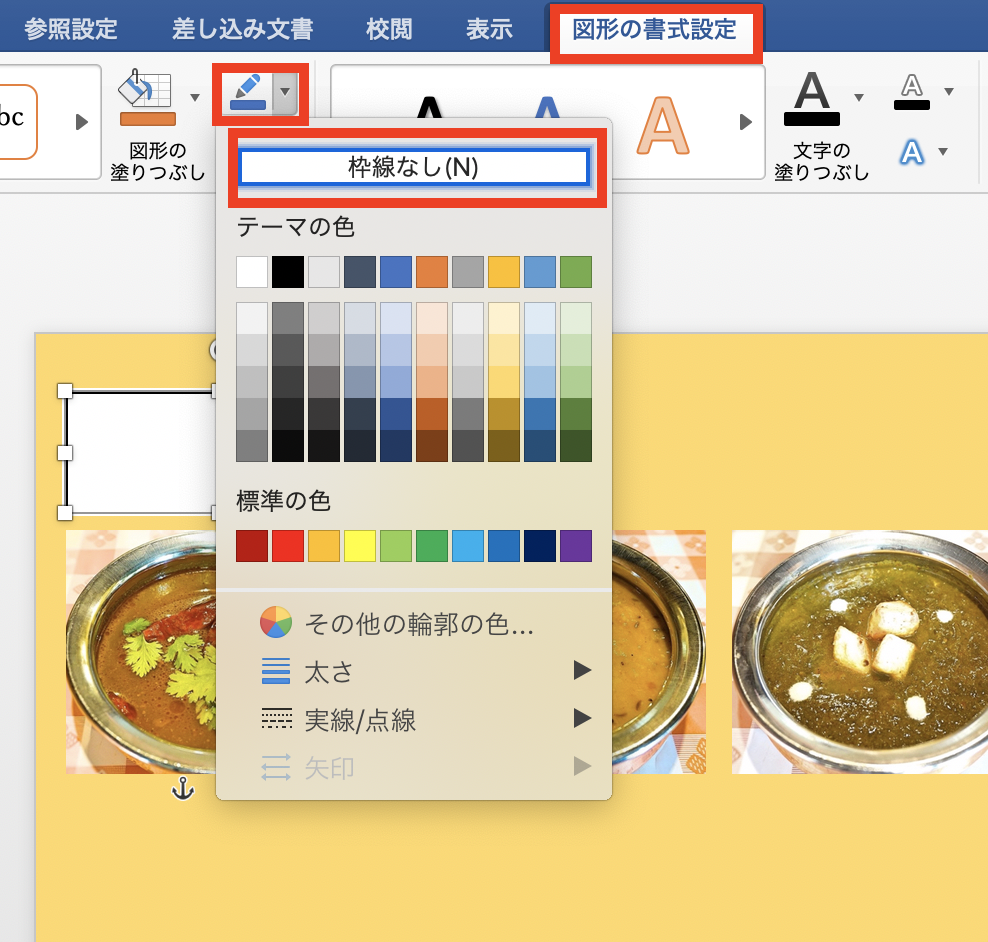



なせばなる Wordでチラシ作成 お金をかけない宣材への挑戦レポート Word便利技win Mac
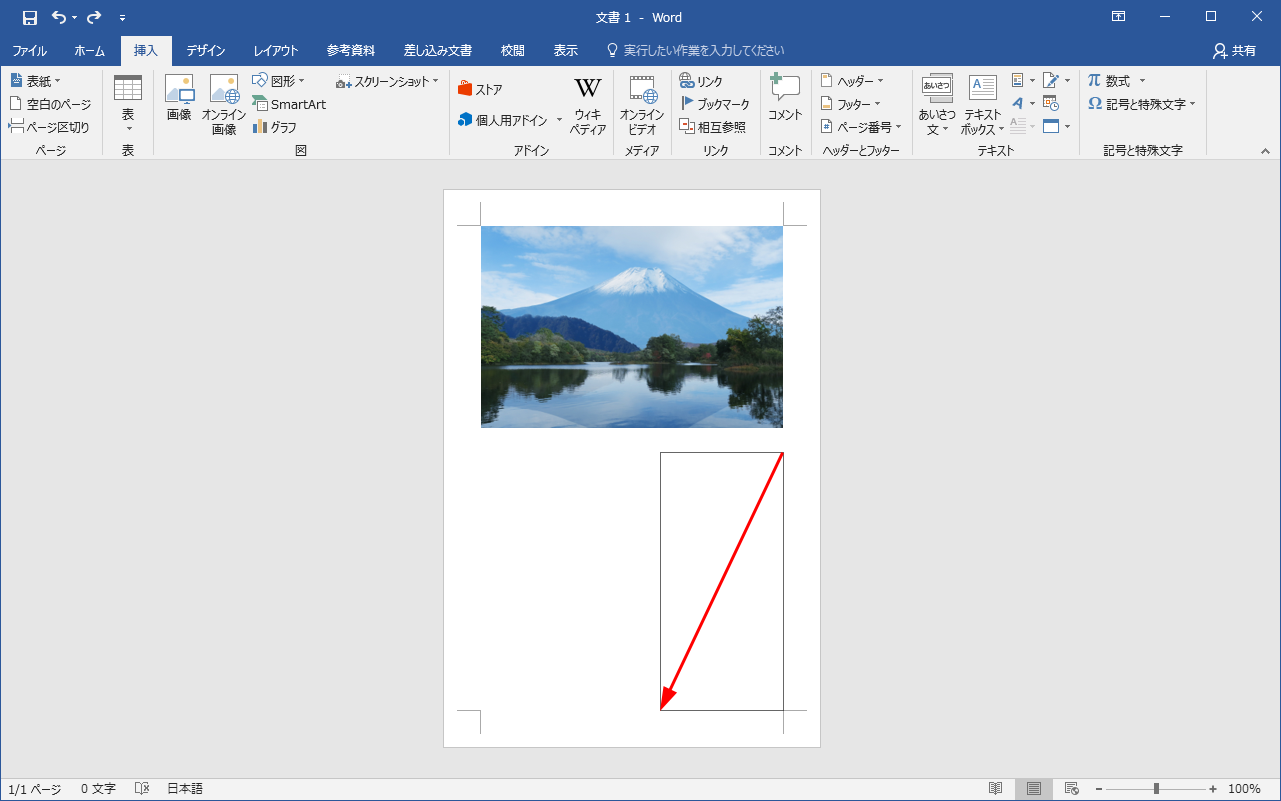



自分でつくる年賀状 Word ワード 編




Word ワード 図形を挿入 中に文字を入れる方法も もりのくまのサクサクoffice
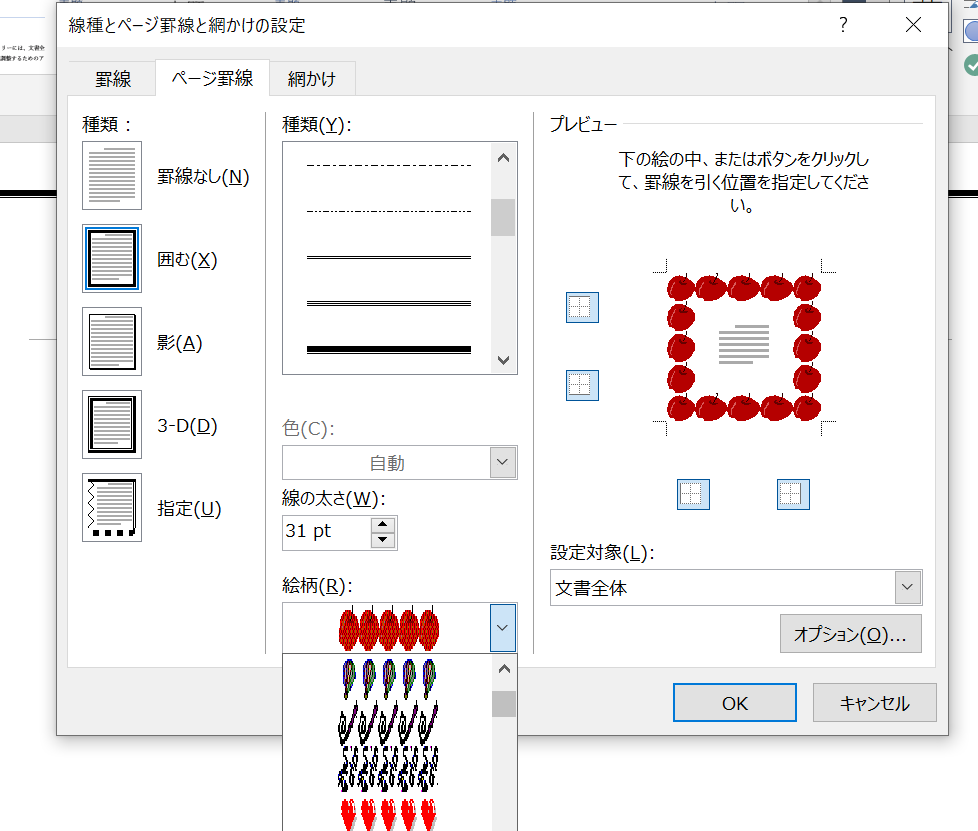



ワードの 枠 の作り方3選 初心者でもサクッと枠線で囲める Word 大阪 梅田 天王寺 Noa
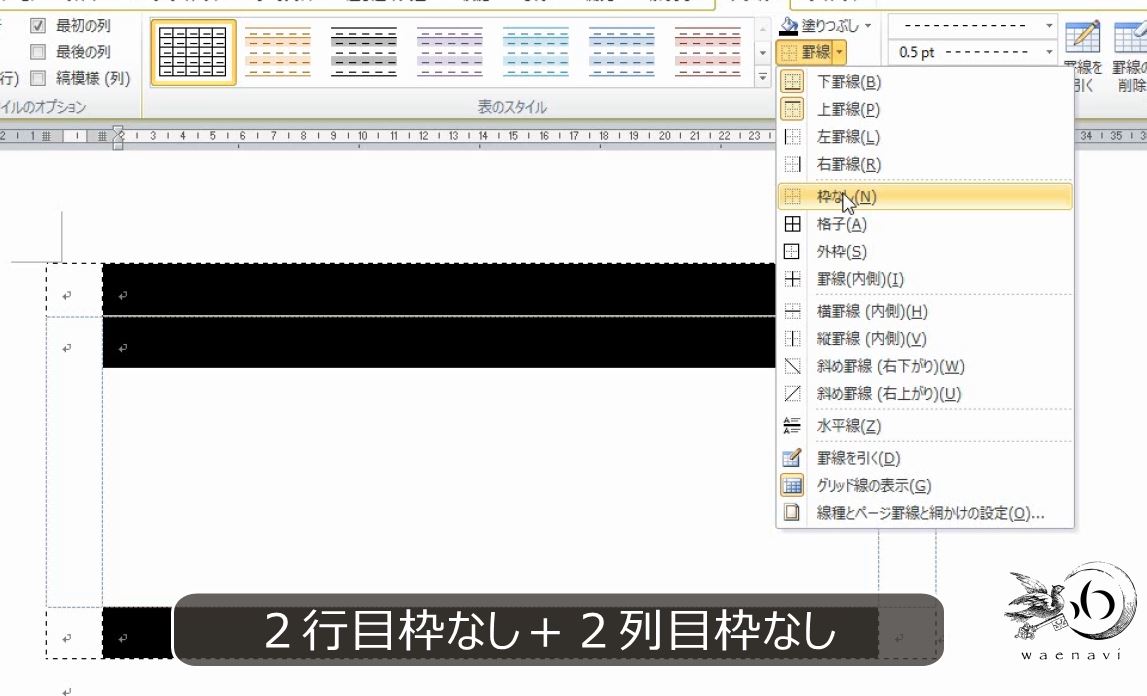



Word 表をマスターするには 透明な罫線 を習得すべきである わえなび ワード エクセル問題集
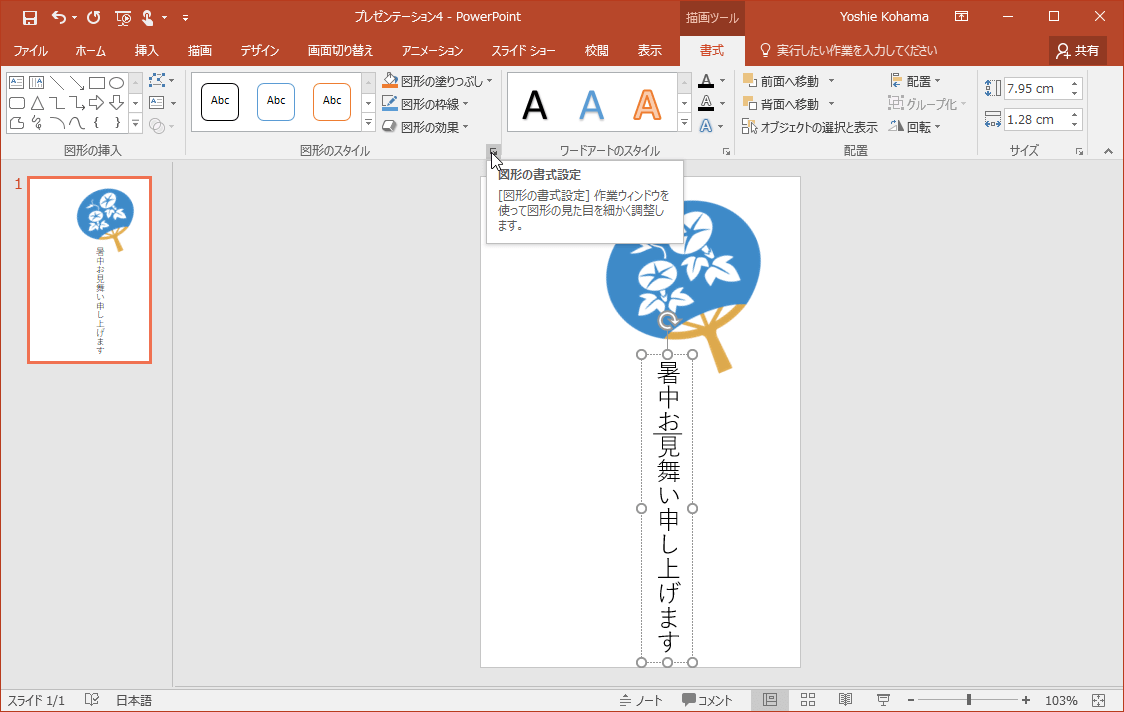



Powerpoint 16 テキストボックスの幅を固定するには
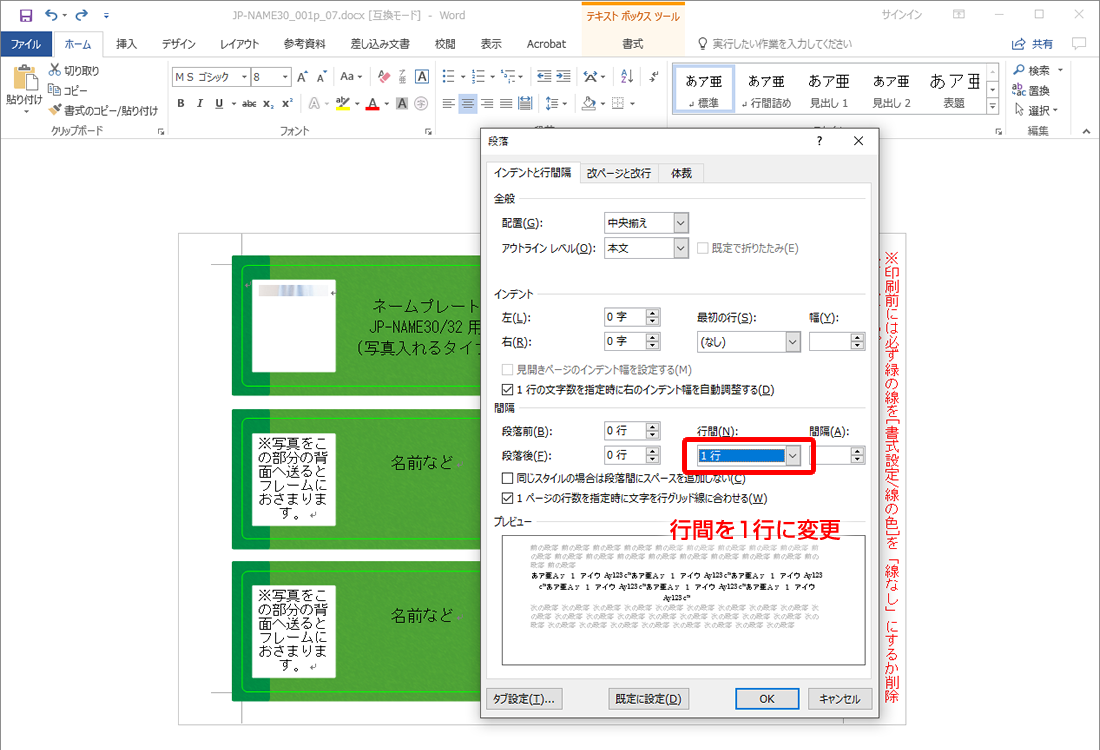



みなさまからのq A テンプレートの使い方 ペーパーミュージアム
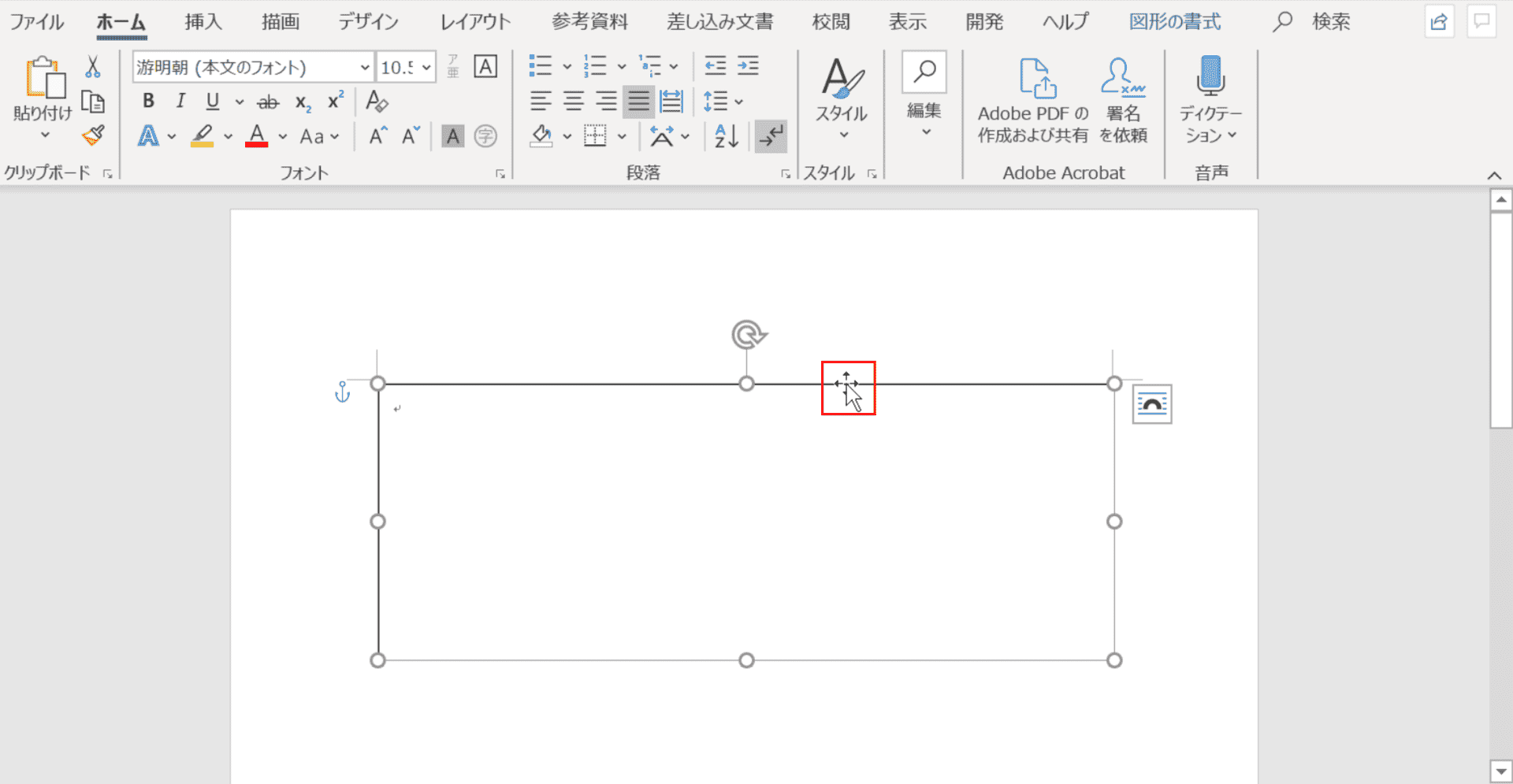



ワードのテキストボックスの使い方と編集方法 Office Hack
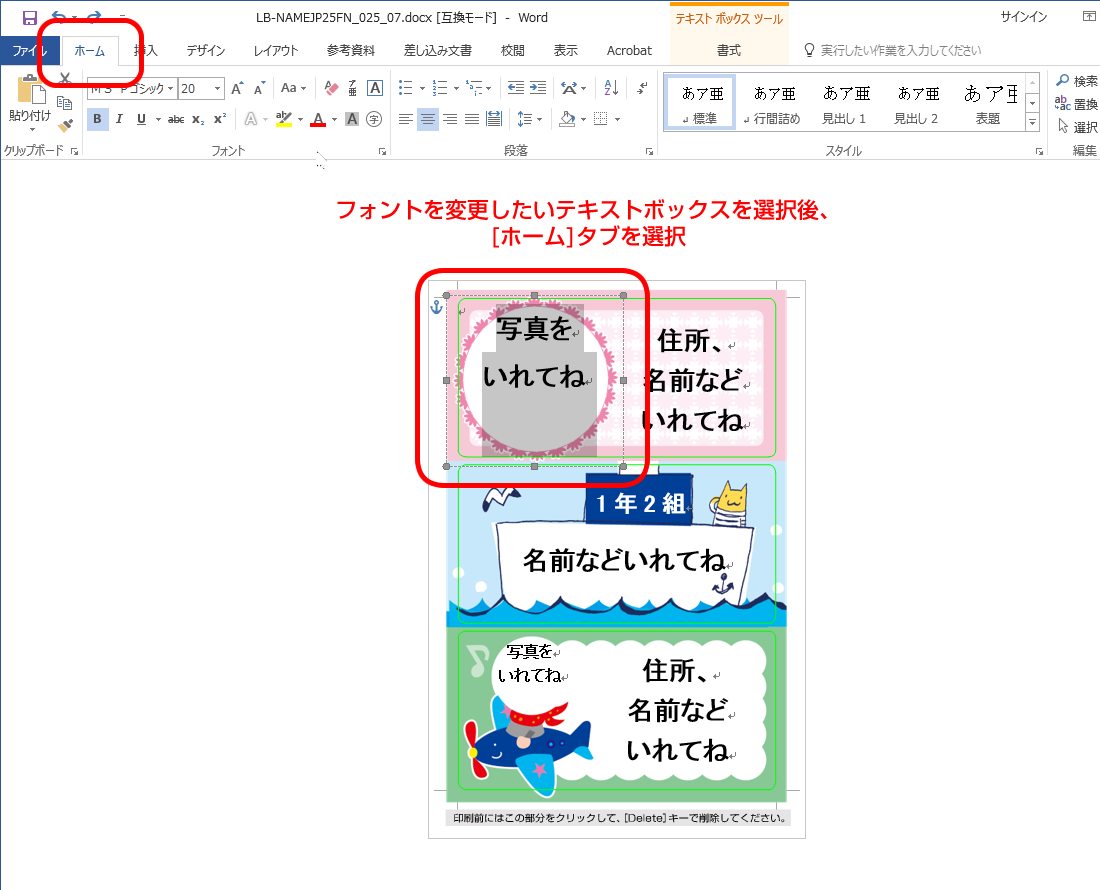



テンプレートの使い方02 ペーパーミュージアム
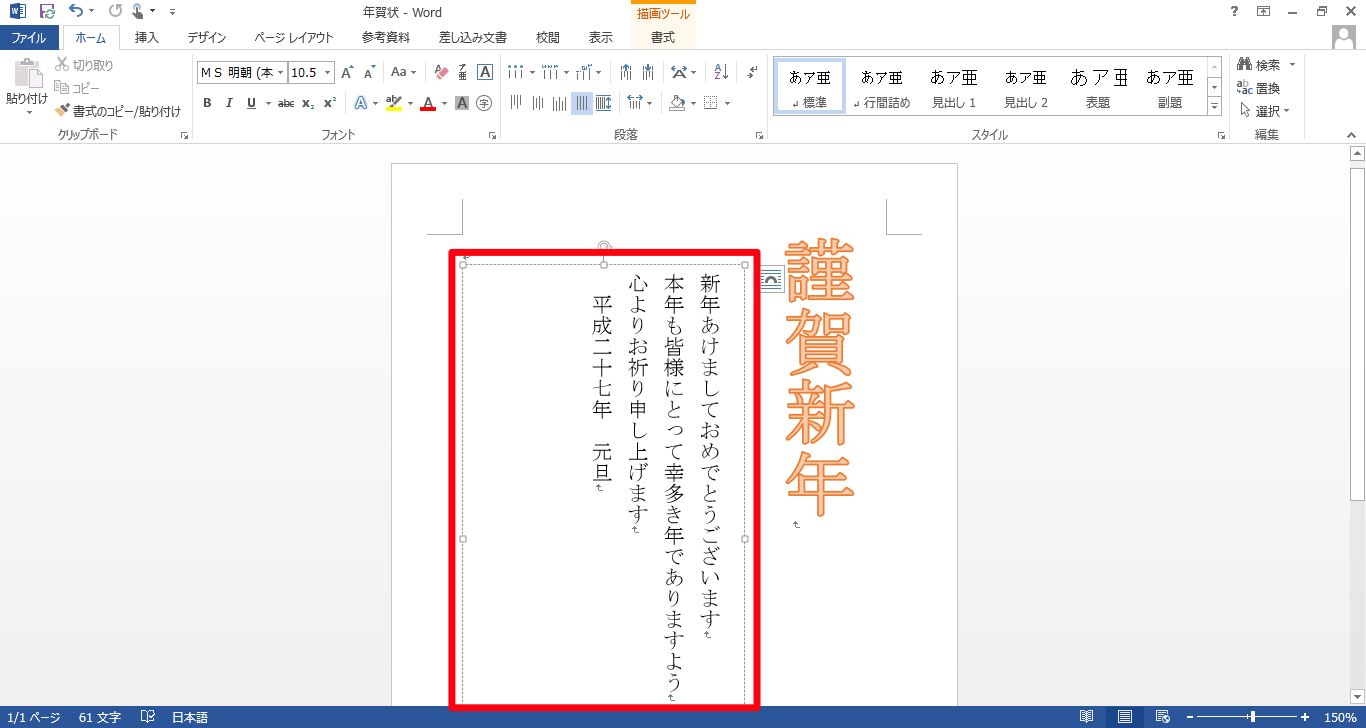



Wordのテキストボックス内の行間を調整する方法 できるネット
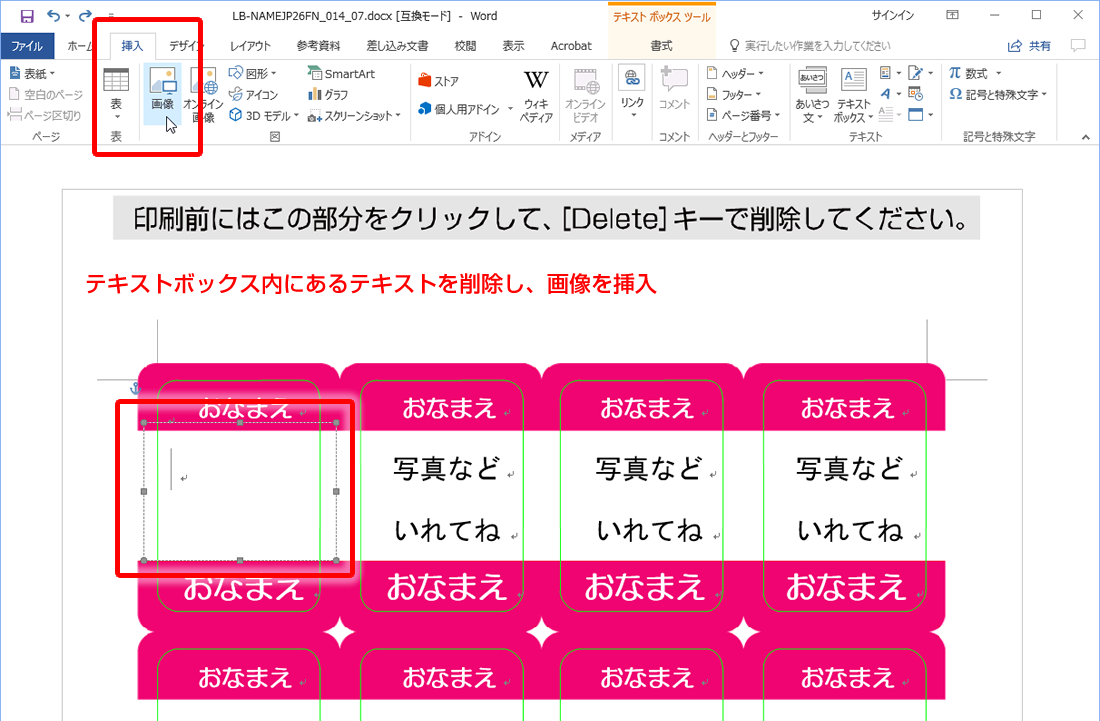



テンプレートの使い方03 ペーパーミュージアム
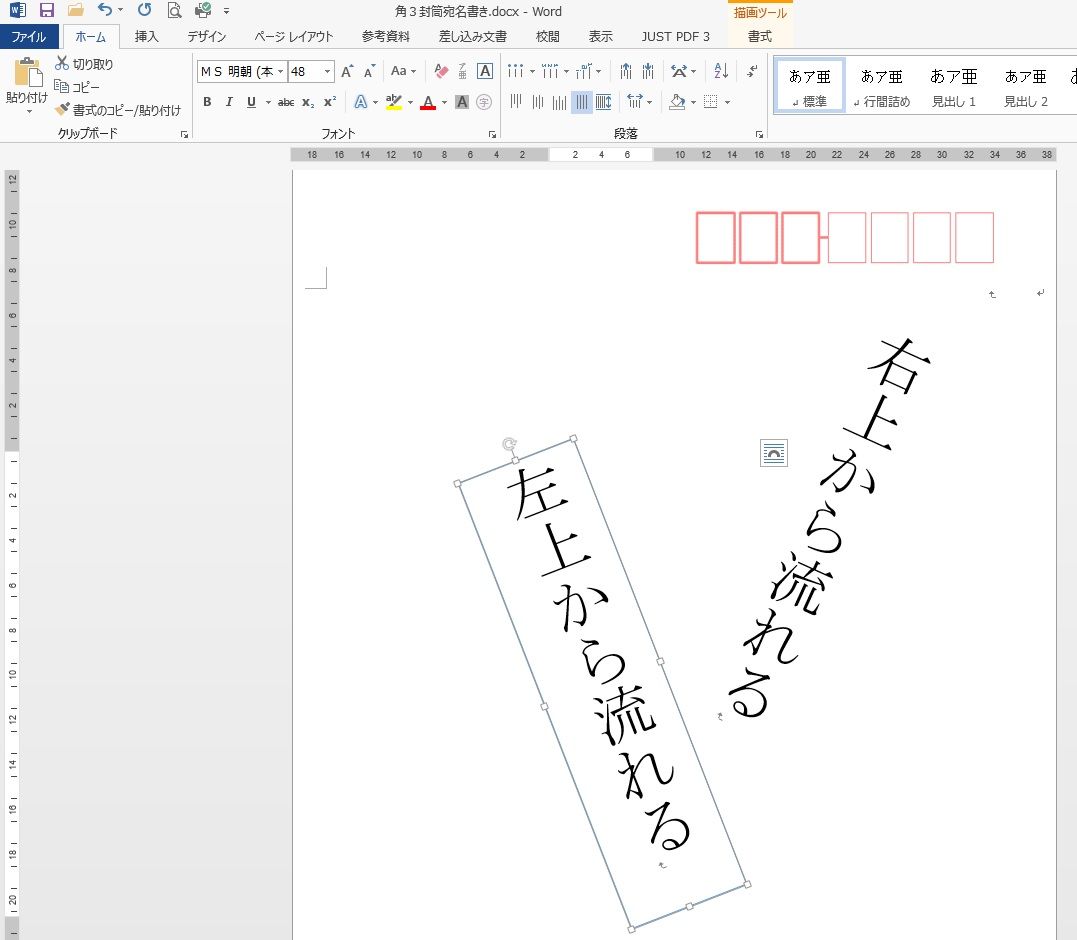



テキストボックスを回転すると文字が斜めになる Word13 パソコン教室ブログ 相模原のワープロイン u
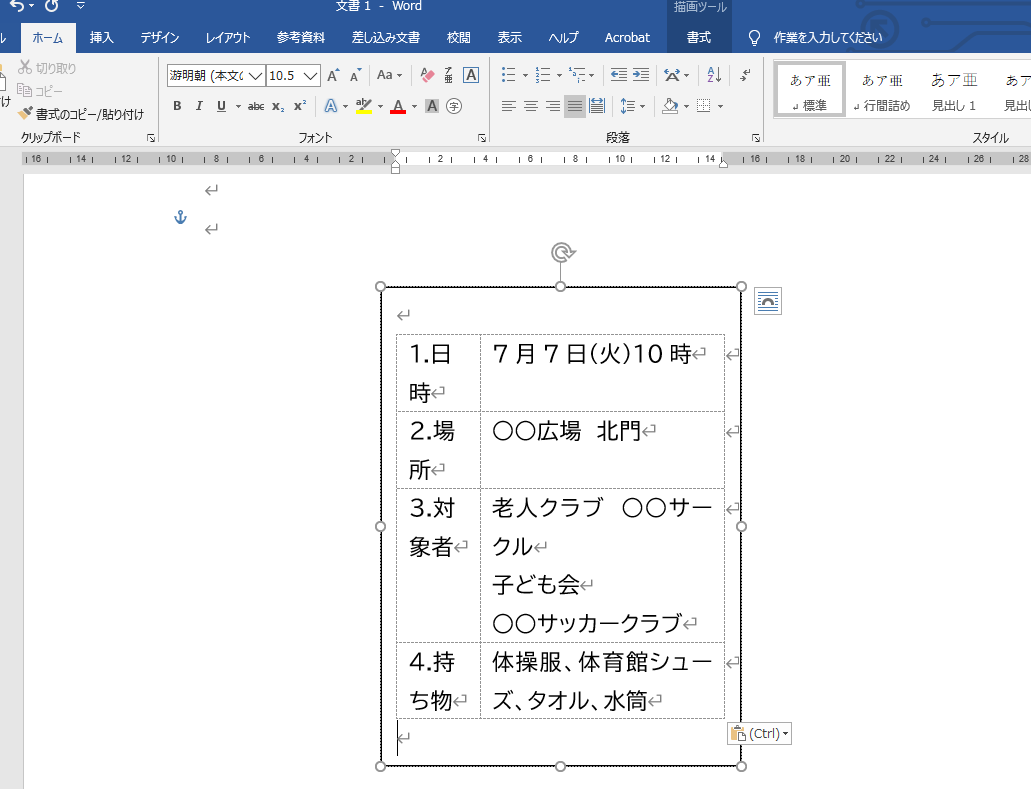



Word編集に便利な小技 表機能の活用 自治会の広報誌とホームページを作る



2
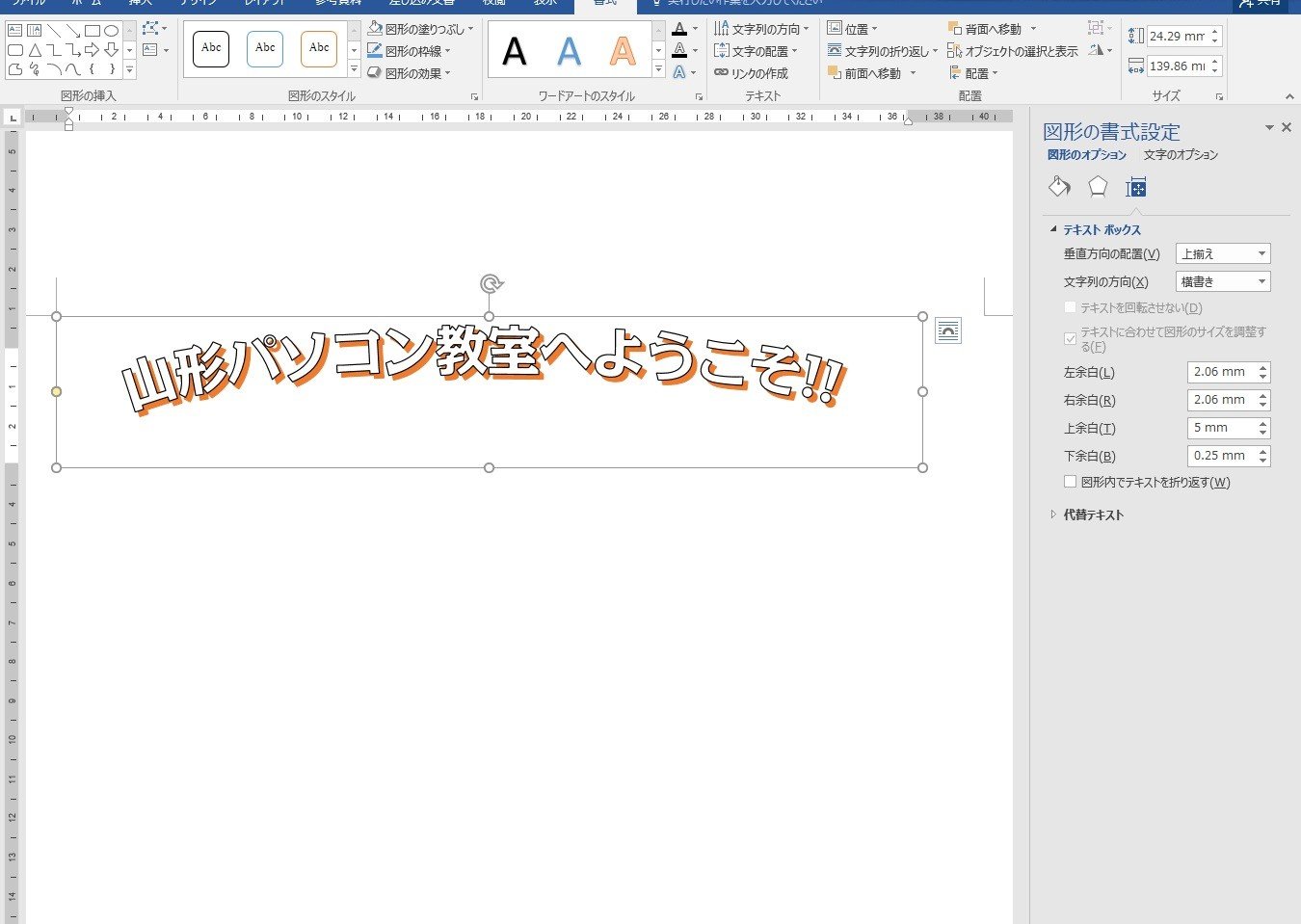



ワードアートが印刷時に切れる問題 Word16 Word13 山形パソコン教室




Wordで全体に罫線の枠線が表示される 手っ取り早く教えて




Powerpoint テキストボックスと図形の初期設定をよく使う値で保存する Ppdtp
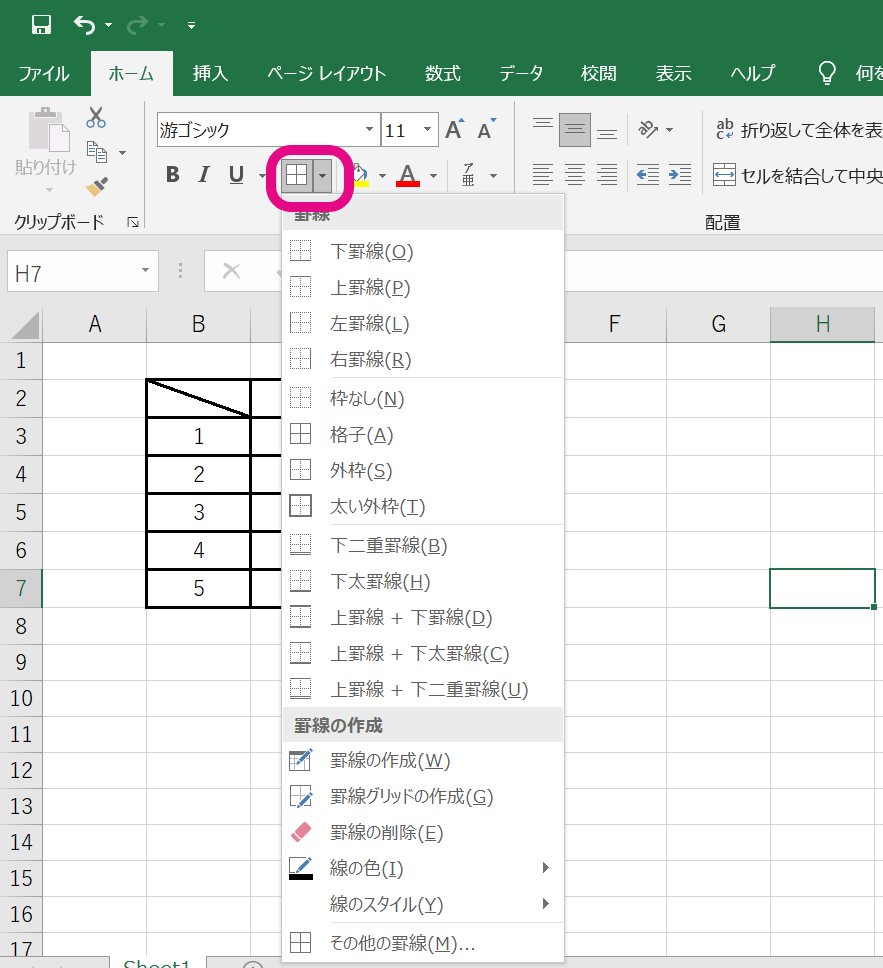



エクセルで斜め線を引く方法 複数セルにまたがる斜線や文字入れまで 大阪 梅田 天王寺 Noa



ワード
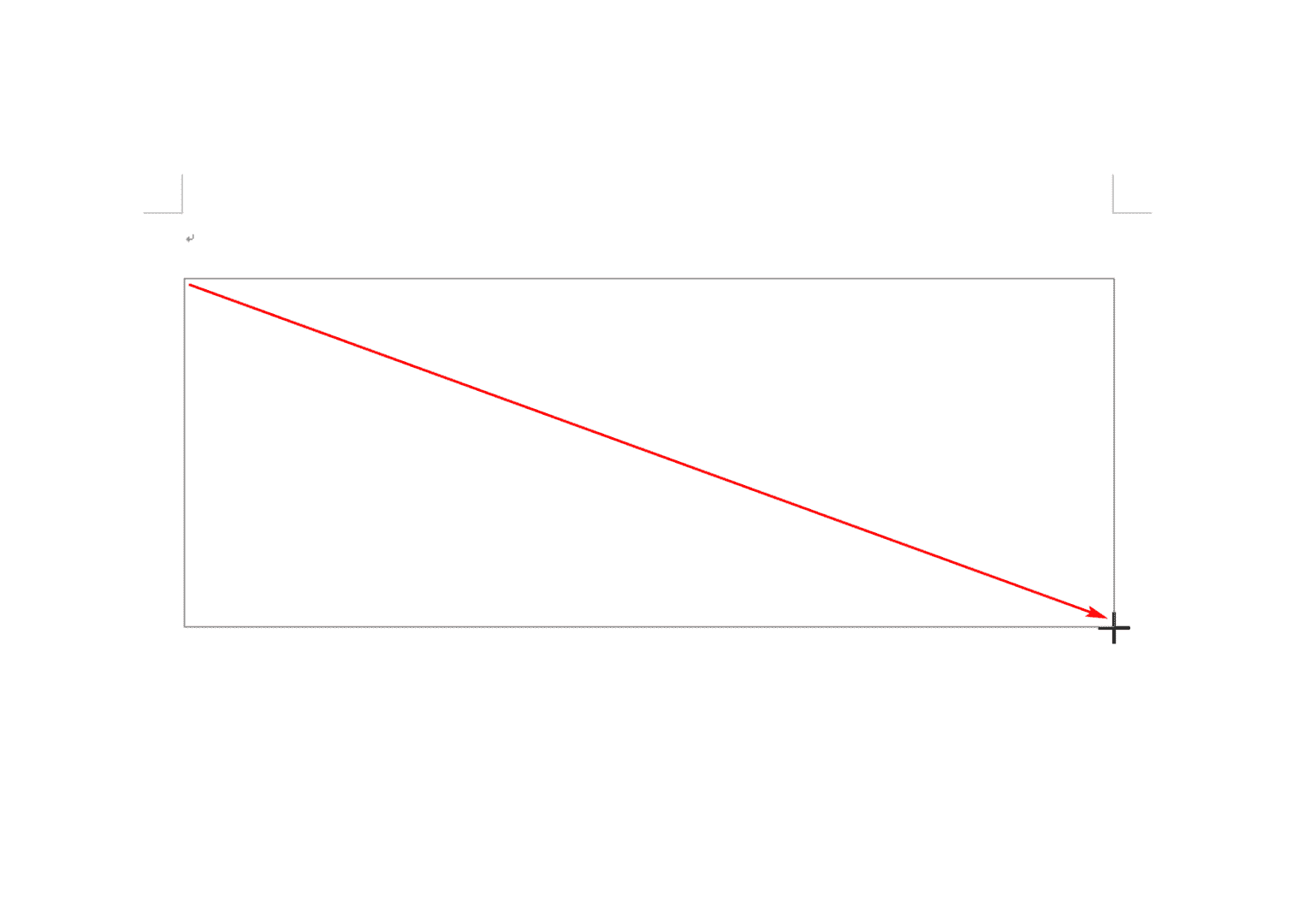



ワードのテキストボックスの使い方と編集方法 Office Hack




独学 Power Point 基礎3 Office365 Kanablog
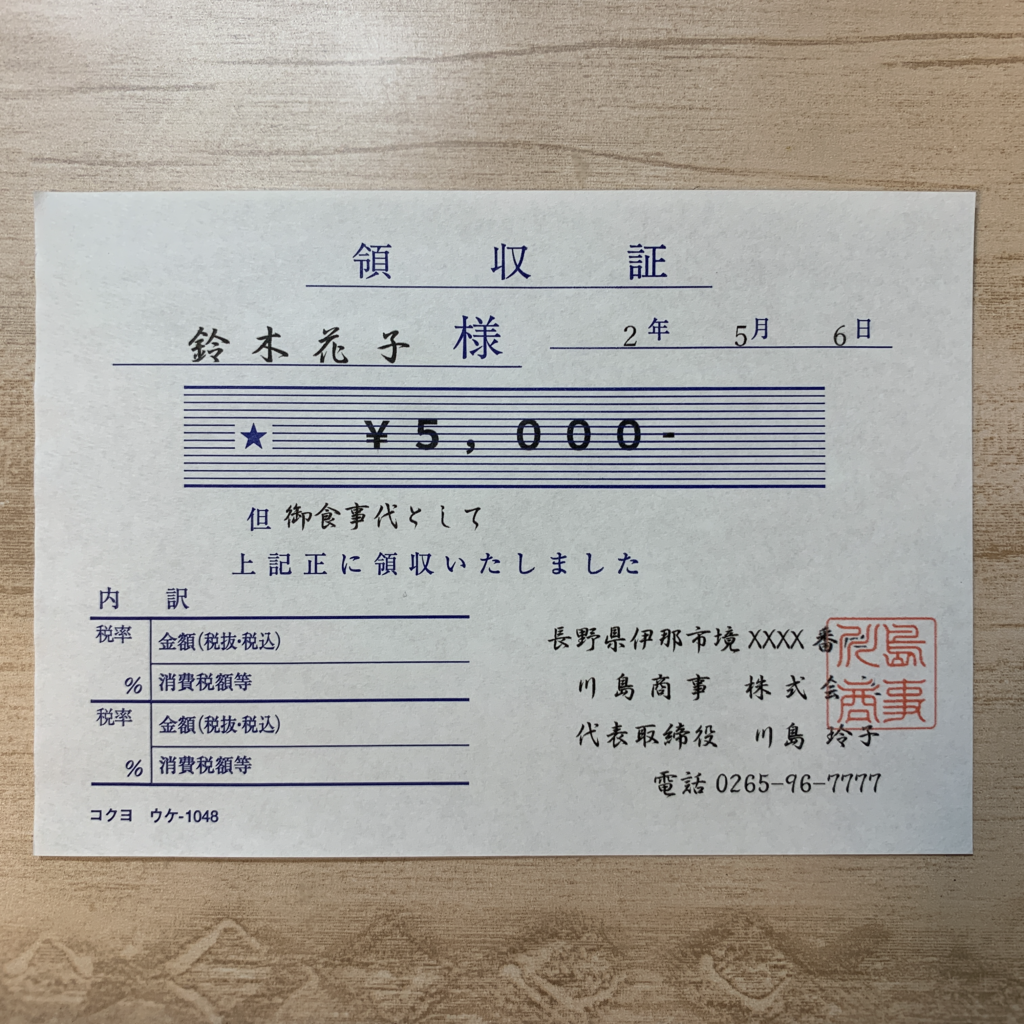



Word図形 画像をピッタリ配置する方法サイズ指定 いなわくtv
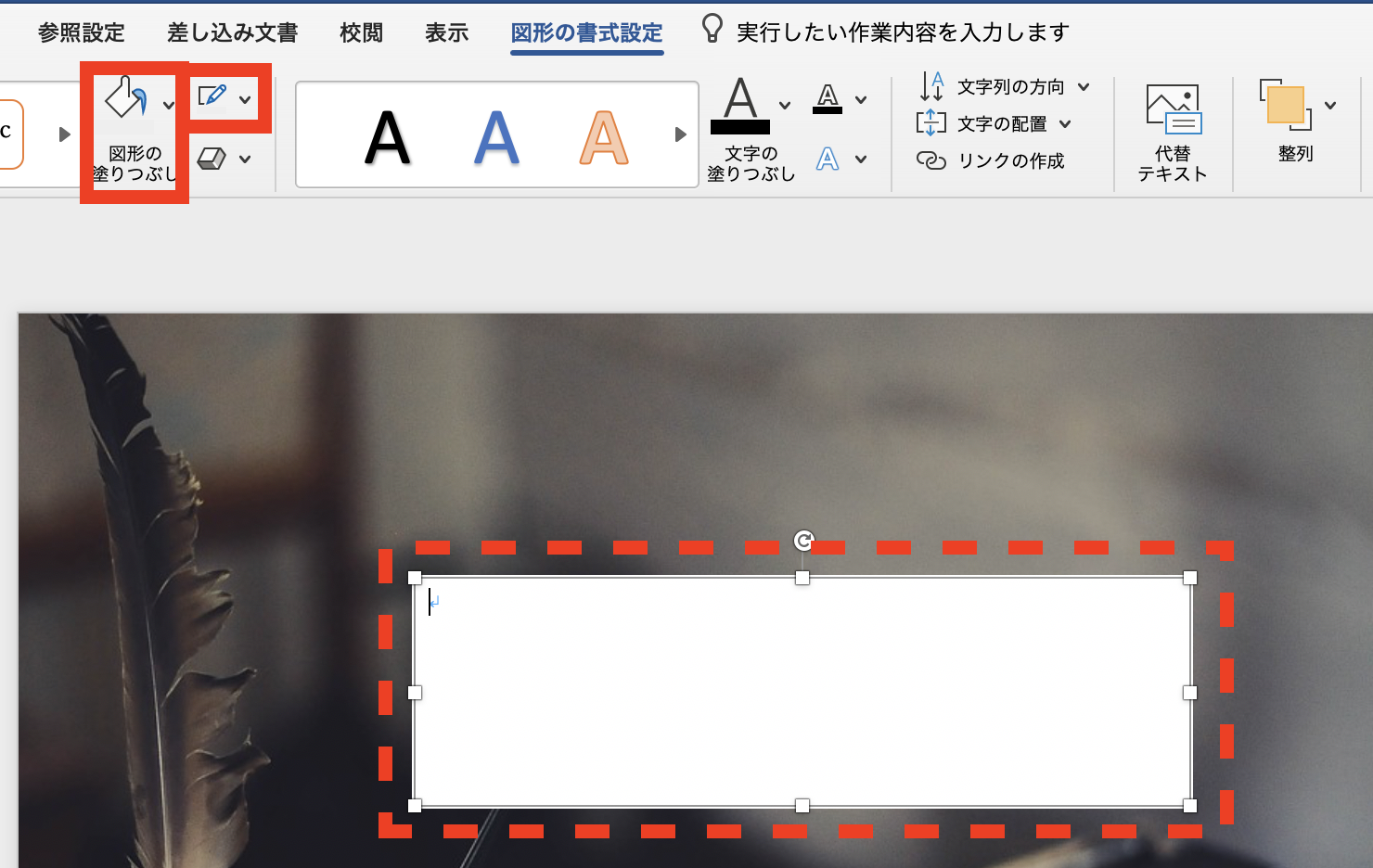



Wordで作るイベントチラシ Snsで目を引く写真メインのデザインを初心者でも10分で作れる その方法とコツ Word便利技win Mac



2




ワード Word 文書の使い方 ポスターを作ってみる



0 件のコメント:
コメントを投稿